La versión 2.62 instalada en mi elementary OS Luna no lo tenía y la solución era actualizar a una versión más reciente de Blender.
Búsqueda mediante, en el sitio Ask Me Tutorials di con la entrada Install Blender 2.71 On Ubuntu / LinuxMint / ElementaryOS / Pinguy OS, que explica que la instalación vía PPA es tan sencilla como escribir en una terminal los siguientes comandos:
sudo add-apt-repository ppa:irie/blender(Para agregar el PPA oficial, provisto por el equipo de Blender).sudo apt-get update(Actualizar el repositorio o reservorio).sudo apt-get install blender(Instalar Blender 2.71).
A modo de "receta de cocina" (ya que no voy a hacer una traducción literal del ejercicio) los pasos son:
- Elegir "Cycles Render" como motor de renderizado.
- Borrar el cubo predefinido.
- Ir a "Add / Mesh / Cylinder".
- Vista frontal (
1en el teclado numérico o "View / Front"). - Vista ortogonal (
5en el teclado numérico o "View / Persp/Ortho"). - Hacer un zoom (con la rueda del ratón) hasta que la vista frontal y ortogonal del cilindro se vea lo más grande posible.
- Cambiar al modo de visualización "Wireframe".
- Cambiar al modo de edición ("Edit Mode").
- Asegurarse de tener activo el modo de selección por vértices y presionar
Ctrl + Rpara hacer una subdivisión por bucle. Con la rueda del ratón hacer dos subdivisiones más, de forma que el cilindro quede dividido en cuatro partes iguales. - Presionar
Apara deseleccionar todo. - Presionar
By hacer un rectángulo de selección que abarque todos los vértices superiores. Luego presionarSy arrastrar hacia adentro con el ratón, de forma tal que la distancia entre los vértices seleccionados se reduzca. Con el cuadriculado de fondo de la ventana como guía, hacer que los vértices externos se muevan una celda hacia adentro. - Presionar
Apara deseleccionar todo. PresionarBy hacer un rectángulo de selección que abarque todos los vértices del medio. Luego presionarSy arrastrar hacia afuera con el ratón, de forma tal que la distancia entre los vértices seleccionados se amplíe, una celda hacia afuera. - Presionar
Apara deseleccionar todo. PresionarBy hacer un rectángulo de selección que abarque todos los vértices de la segunda fila (la que está entre los de arriba y los del medio). Repetir el procedimiento anterior para agrandar esta fila en media celda hacia afuera. - Presionar
Apara deseleccionar todo. PresionarBy hacer un rectángulo de selección que abarque todos los vértices de la cuarta fila (la que está entre los del medio y los de abajo). Repetir el procedimiento anterior para achicar esta fila en tres celdas hacia adentro. - Presionar
Apara deseleccionar todo. PresionarBy hacer un rectángulo de selección que abarque todos los vértices de la fila de abajo. Repetir el procedimiento anterior para achicar esta fila hasta que, en total, tenga 4 celdas de longitud. - Con todos los vértices de la fila de abajo aún seleccionados, realizar una de estas dos tareas:
- Presionar
Epara crear una extrusión pero, NO MOVER el ratón y darEnterenseguida para aplicarla. Con todos los vértices de la extrusión aún seleccionados ir a la barra lateral izquierda, en el apartado "Remove" (de la solapa "Tools"), pinchar en "Merge" y elegir "At Center". - crear la cara faltante de abajo, presionando
F.
- Presionar
- Presionar
Apara deseleccionar y luego presionar nuevamenteApara seleccionar todos los vértices.
PresionarEpara crear una extrusión pero NO MOVER el ratón. Clic con el botón principal para aplicar la extrusión y luego presionarSy arrastrar hacia adentro con el ratón para definir el grosor del cristal de la copa (aproximadamente media celda de la rejilla de fondo). - Hacer un zoom out con la rueda del ratón y -presionando
Máy + rueda- arrastrar la vista del objeto hacia arriba en la ventana, de manera que quede algo así:
- Presionar
Apara deseleccionar. PresionarBy hacer un rectángulo de selección que abarque todos los vértices inferiores (los del objeto original, no los de la extrusión). PresionarEy arrastrar hacia abajo 2 celdas de la grilla de fondo.
Luego presionarSy arrastrar hacia adentro con el ratón, de forma tal que la selección de vértices quede de 2 celdas de longitud. - Presionar nuevamente
Epara hacer una nueva extrusión y arrastrar hacia abajo hasta 3 celdas antes de la segunda línea principal de la grilla de fondo, como se muestra en la siguiente imagen:
- Hacer un zoom sobre las aristas seleccionadas. Presionar nuevamente
Epara hacer una nueva extrusión y arrastrar hacia abajo 1 celda. Luego presionarSy arrastrar hacia afuera con el ratón, 2 celdas para cada lado. - Hacer una nueva extrusión (
E) hacia abajo de 1 celda. Luego presionarSy arrastrar hacia afuera con el ratón, 5 celdas para cada lado. - Y, para terminar con la forma básica, una última extrusión hacia abajo de 1 celda de alto.
- Cambiar al modo de visualización "Solid".
- Cambiar al modo objeto ("Object Mode").
- Hacer un zoom out hasta ver toda la copa en la ventana de trabajo.
- En el panel de la izquierda ("Tools / Edit"), bajo el apartado "Shading", pinchar en el botón "Smooth".
- Para aumentar el suavizado, en el panel de la derecha, en "Object Modifiers", agregar un modificador "Subdivision surface" ("Add Modifier / Subdivision surface"). En las opciones de este modificador ingresar 3, tanto en "Views", como en "Render".
- También en el panel de la derecha, en "Material", pinchar en el botón "New" y en las opciones de este nuevo material, elegir, como "Surface", la opción "Glass BSDF".
- El trabajo terminado, en esta primera parte, queda así:
Segunda parte
- Vista en perspectiva (
5en el teclado numérico o "View / Persp/Ortho"). - Zoom out.
- Clic con el botón principal del ratón en cualquier parte cerca y debajo de la copa (para definir el lugar donde se va a ubicar el próximo objeto que se va a colocar).
- Ir a "Add / Mesh / Plane". Luego presionar
Sy arrastrar hacia afuera con el ratón para definir el tamaño del "piso". - Con el "piso" aún seleccionado, ir al panel de la derecha, en "Material", pinchar en el botón "New" y en las opciones de este nuevo material, elegir, como "Surface", la opción "Diffuse BSDF" y en "Color" elegir un anaranjado.
- Clic con el botón principal del ratón detrás de la cámara y luego ir a "Add / Mesh / Plane" para colocar un plano en ese lugar. Presionar
Rpara rotarlo, aproximadamente, 45º y presionarSy arrastrar hacia afuera con el ratón para agrandar el tamaño de este plano. - En el panel de la derecha, en "Material", pinchar en el botón "New" y en las opciones de este nuevo material, elegir, como "Surface", la opción "Emission" y en "Strength" ingresar 10 (esto hace que este nuevo plano se comporte como un emisor de luz).
- Seleccionar el primer plano (el "piso") y, arrastrando de la flecha azul, moverlo hacia arriba de forma que parezca que la copa está apoyada en él.
- Vista de cámara (
0en el teclado numérico o "View / Camera"). Bloquear la vista de cámara yendo a las Propiedades (Nen el teclado o "View / Properties") y marcando el cuadro de verificación "Lock Camera to View". Cierre la ventana de Propiedades (presionando nuevamenteNen el teclado). - Hacer un encuadre de la cámara que muestre toda la copa (arrastrando con
Máy + rueday haciendo zoom in o zoom out, según corresponda, con la rueda del ratón). - Seleccionar la copa (con clic secundario) y duplicarla (con
Máy + D). PresionarXpara restringir el movimiendo al eje de las X y mover la copia hacia adelante, dejándola casi pegada a la copa original. Ajustar el encuadre de la cámara a su gusto. - Renderizar la escena. Ir al panel de la derecha y en el apartado "Render" (el icono de la cámara de fotos), pinchar en el botón "Render". Para mejorar el resultado del renderizado (y aumentar considerablemente el tiempo de renderizado), en el apartado "Sampling" aumentar el valor de "Samples" a 500.
- Si las copas quedan como si fueran espejos, en vez de cristal, deben realizarse los siguientes pasos (como explica su autor en la descripción del video):
- Presionar
Escpara salir de la vista de renderizado. - Seleccionar una de las copas (clic con el botón secundario).
- Cambiar al modo de edición ("Edit Mode").
- Presionar una o dos veces la tecla
A, hasta que todos los vértices de la copa estén seleccionados (de color naranja). - En la barra izquierda, en la solapa "Shading/UVs" debería aparecer una sección titulada "Normals". Pinchar en el botón "Flip Direction".
- Cambiar al modo objeto ("Object Mode").
- Repetir los pasos anteriores con la otra copa.
- Volver a renderizar la imagen.
- Presionar

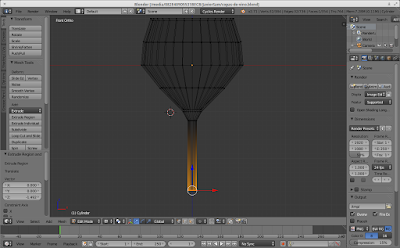
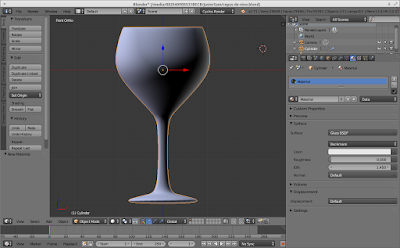

No hay comentarios.:
Publicar un comentario
Lo que escriba a continuación será revisado antes de publicarse.
Gracias por tus comentarios.