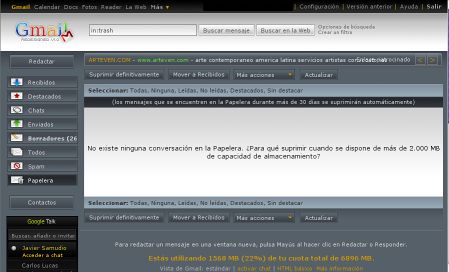A pedido de un amigo que quería saber como hacer transparente el fondo de unas imágenes para usar en una presentación electrónica, le escribí los pasos básicos para lograrlo con Photoshop.
Veamos si sale una entrada basada en ese mail y agregándole los pasos equivalentes en Gimp.
1)- Abrir el archivo
Archivo / Abrir...
2)- Duplicar la capa
Suponemos que la imagen abierta tiene sólo una capa (la capa Fondo).
En caso contrario, abrimos la paleta Capas ([F7] en Photoshop | [Ctrl + L] en Gimp) y en el menú lateral elegimos Acoplar imagen (PS) o Menú de Capas / Aplanar la imagen (G).
Luego, vamos a duplicar la capa: Capa / Dulicar capa... [OK] (PS) o Capa / Duplicar la capa (G).
3)- Seleccionar y borrar las áreas que se desean que queden transparentes
Eliminamos la capa Fondo arrastrándola en la paleta Capas hasta el ícono de papelera.
Si se está usando Gimp, conviene ir a Capa / Transparencia / Añadir canal alfa... para asegurarnos que la capa soporte áreas transparentes. En Photoshop esto no es necesario, ya que todas las capas que no son la Fondo soportan transparencias.
Como generalmente es más fácil seleccionar el fondo, con la varita mágica (o la herramienta de selección más apropiada según la imagen que esté usando) y ayudados con la tecla Mayúsculas para sumar áreas a la selección, seleccionamos toda el área que deseamos que quede transparente. Luego, presionamos la tecla [Supr].
4)- Guardar el archivo en un formato gráfico apropiado.
El formato elegido puede ser .GIF o .PNG.
Si deseamos generar un archivo en formato GIF, primero debemos cambiar el modo de color a color indexado. Para ello, vamos a Imagen / Modo / Color indexado... [OK] (PS) o Imagen / Modo / Indexado... [Convertir] (G).
Luego, vamos a Archivo / Guardar como... y elegimos el formato GIF y el lugar donde deseamos guardar el archivo. Luego de dar [Guardar], nos pregunta si queremos que el archivo se guarde entrelazado (para que cuando se esté descargando la imagen por un navegador desde una página web, vaya mostrando las filas de píxeles a medida que estén disponibles. En caso de no marcar Entrelazado o Entrelazar..., la imagen no se muestra en el navegador hasta que se haya descargado completamente).
Si deseamos generar un archivo en formato PNG, simplemente vamos a Archivo / Guardar como... y elegimos el formato PNG y el lugar donde deseamos guardar el archivo. Normalmente este archivo va a ser más pesado que el formato GIF, pero esto se debe a que el formato PNG soporta tener más colores (puede tener mayor profundidad de punto o profundidad de color). Para hacer una comparación más "justa", convierta su imagen primero a color indexado y luego guarde como PNG. En la prueba que hice yo, las imágenes resultantes en ambos formatos gráficos pesaron lo mismo.