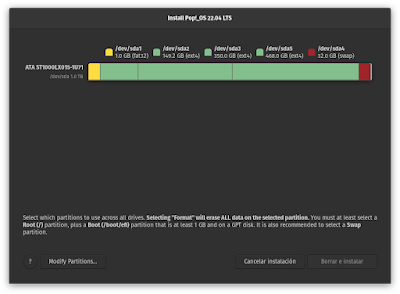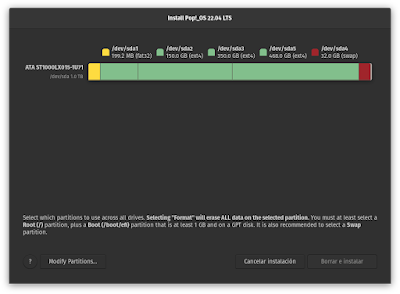Aquí va mi reseña de la edición #214 de Full Circle magazine. Es el número correspondiente a febrero de 2025 y se publicó el 28 de ese mes. Consiste en un PDF de 65 páginas y 6,7 MB.
De la sección Noticias (páginas 4 a 23) la que me resultó más interesante es la que dice que Ubuntu comenzará a utilizar Matrix como su plataforma oficial de comunicación para sus desarrolladores. Los canales IRC que utilizaban quedaron obsoletos y serán sustituidos con la plataforma de mensajería instantánea Matrix.
Por otra parte, en cuanto a las notificaciones de lanzamientos, destaco las de:
- Scribus 1.7.0 (de la que, obviamente, ya publiqué una entrada)
- el sexto lanzamiento alfa del entorno de escritorio COSMIC
- GParted 1.7
- LibreOffice 25.2
- GCompris 25.0
En cuanto a los artículos propiamente dichos, resalto:
- Entre las páginas 36 y 38 se publica un nuevo artículo de la fantástica serie de Mark Crutch sobre Inkscape.
En esta oportunidad termina de dedicarse a varios de los pequeños cambios que presenta la versión 1.4 y ya avisa que en la próxima edición empezará a tratar los cambios grandes que presenta la versión 1.4.
Los últimos pequeños cambios reseñados son:- Creación de capas:
- En versiones anteriores el signo de más (+) en la paleta de Capas abría el cuadro “Agregar capa”. Ahora crea una nueva capa por encima de la capa seleccionada.
- Plantillas:
- Se agregaron las plantillas Folleto Zine (US) y Folleto Zine (A4) que permiten crear un pequeño folleto a partir de una única hoja de papel (Carta o A4).
- Importar/Exportar:
- Si en el campo de texto del diálogo de Exportar ingresa un camino que no existe para su archivo exportado, Inkscape intenta crear la jerarquía de carpetas faltante.
- Se agregó un filtro de importación para archivos de Affinity Designer.
- Se reincorporó el filtro de importación para archivos CGM (Computer Graphics Metafile) que es un formato antiguo, pero es un estándar ISO.
- El exportador a PDF ahora soporta vínculos internos.
- Creación de capas:
- Entre las páginas 28 y 30 se publica la segunda parte de la serie “Trading Up To Linux” (“Pasarse a Linux”), escrita por Alan German, y dirigida principalmente a usuarios de Windows 10 que se enfrentan al EOL (fin de la vida) de su sistema operativo y opten por migrar a Linux. En la serie se usa la versión Cinnamon de Linux Mint 22.
En esta segunda entrega revisa los programas que vienen incluidos de forma predefinida con la distribución (como, por ejemplo, el administrador de archivos Nemo) y comenta la importancia de arrancar la computadora desde un pendrive, ya que eso permite comprobar la compatibilidad del sistema operativo con el hardware de la máquina.
Este artículo también lo pueden leer en el blog Linux North, del mismo Alan German. - En cuanto a la serie sobre LaTeX, en las páginas 31 a 34, Robert Boardman continúa con la miniserie de entregas sobre algunos de los muchos paquetes disponibles en ctan.org para LaTeX.
Esta vez, luego de una breve introducción repasando la historia de LaTeX, le toca el turno a la letra F y reseña los paquetes:- fanchyhdr: cabeceras y pies de página.
- fancypar: estilos decorativos para párrafos de texto.
- fgruler: agrega una regla en una página seleccionada o en todas las páginas para ayudar con el posicionamiento de los elementos y la composición de la página.
- fncychap: siete estilos predefinidos para los títulos de los capítulos.
- flabels: genera etiquetas para los lomos de las carpetas de tamaño A4.
- fancyhandout: genera una nueva clase de documento con tres niveles de cabezales, secciones, subsecciones y subsubsecciones.
- En la columna “My Story” (página 44 a 46), se publica un artículo de Art, titulado “Dell 7490 y Linux”, en el que cuenta que, de su experiencia en convertir máquinas con Windows y OSX a Ubuntu, la marca que destaca por su facilidad de conversión es Dell. Y, en particular, el modelo 7490, que está discontinuado, pero que, según dice, se consigue usado y a buen precio. También cuenta cuáles son las actualizaciones de hardware que recomienda para ese equipo, manteniéndolo en un buen precio.
- La reseña de Adam Hunt sobre Ubuntu Budgie 24.10 (páginas 49 a 53).
- La reseña, también de Adam Hunt, sobre Ubuntu Unity 24.10 (páginas 54 a 57).
Finalmente, aquí va mi traducción libre de la editorial, escrita, como siempre, por Ronnie Tucker: