En una próxima entrada voy a publicar la bitácora de la instalación de Pop!_OS en mi laptop Asus. Pero primero, en esta entrada, dejo registrado un problema que surgió y la solución que encontré para el mismo.
Durante el proceso de instalación de Pop!_OS (y, en general, de cualquier distribución Linux) desde una “live session”, llega un momento en que hay que elegir entre hacer un instalación “limpia” o una “personalizada”.
En mi caso, que ya tenía instalado Linux Mint en la laptop y lo quería sustituir pero sin afectar las particiones que ya tenía creadas para el home y para los archivos, seleccioné la opción Custom (Advanced).
Se me presentó la siguiente pantalla con una representación de las particiones del disco de la laptop:
Cuando pinché en el rectángulo que representa la partición EFI (el de color amarillo) y marqué la opción Use partition. Surgió un problema: el mensaje de error decía EFI partition is too small.
En un comentario de esta entrada de reddit, el usuario doc_willis dice que el tamaño recomendado para particiones EFI subió a 1GB, siendo 512MB el mínimo necesario. La partición sda1 de la laptop es de 200MB.
Instalar paquetes faltantes
Así que parecía que la solución era agrandar la partición sda1.
Para eso, siempre en la live session de Pop!_OS, abrí el GParted.
Aquí se veía un icono de advertencia (el rombito anaranjado) en la primera partición. Hice doble clic sobre ella y decía que, para trabajar sobre sistemas de archivo fat32, se requerían dos paquetes que estaban faltando: dosfstools y mtools (hay una consulta sobre este tema en esta otra discusión en reddit).
Cerré el GParted y, para instalar los paquetes faltantes, abrí la Terminal y escribí:
sudo apt install dosfstools mtools
Luego, para confirmar la instalación, pulsé la tecla Y.
Redimensionar las particiones
Volví a abrir el GParted y ya no mostraba la advertencia anterior.
Seleccioné la segunda partición, la partición sda2, y fui a Partition > Resize/Move. En la ventana que se abrió, en el campo Free space preceding (MiB), que decía 0, ingresé 800, que es el espacio que le quería reasignar luego a la primera partición. Con esto, en el campo New size (MiB), que originalmente decía 143051, pasó a 142251 (que es el resultado de restarle 800 a 143051) y pinché en el botón Resize/Move.
Di OK en la ventana de confirmación.
Seleccioné la primera partición, la sda1, y fui a Partition > Resize/Move. En la ventana que se abrió, en el campo New size (MiB), que decía 190 lo cambié por 990 (que es el resultado de sumarle los 800 que marqué para liberar de la partición 2). Pinché en el campo Free space following (MiB) y su valor cambió a 0. Pinché en el botón Resize/Move.
Con esto el GParted estaba listo a proceder con las tareas indicadas:
- Achicar y mover a la derecha la partición 2.
- Agrandar la partición 1 para ocupar el espacio liberado.
Fui a Edit > Apply All Operations, confirmé la orden en la siguiente ventana y empezó el proceso.
La primera tarea se completó en algo más de 16 minutos, pero la segunda dio error.
La ventana de error no daba mucha información:
Pinché en OK en el mesaje de error y cerré el GParted. Intenté volver a ejecutar el GParted, pero no levantaba.
Apagué la laptop y volví a arrancarla desde el pendrive. Entonces, volví a instalar los paquetes faltantes para el GParted (sudo apt install dosfstools mtools) y luego, abrí el GParted que nuevamente presentaba un icono de advertencia en la primera partición, pero esta vez era por otra razón:
Cerré esa ventana y, en el GParted, seleccioné la primera partición y fui a Partition > Check.
Para proceder con el cambio en la partición, fui a Edit > Apply All Operations, confirmé la orden en la siguiente ventana y saltó el mismo mensaje de error que la vez anterior.
¿Cómo redimensionar con GParted particiones fat32 menores a 256 MB?
Una de las líneas del informe de error, al que se accede a través del botón Save Details de la ventana Applying pending operations, decía: “GNU Parted cannot resize this partition to this size. We're working on it!”.
Hice una búsqueda con esa oración y dí con esta entrada (que es de 2011). El problema sería con la biblioteca libparted, una de las bibliotecas que utiliza GParted. Al parecer libparted dejó de tener la capacidad de redimensionar particiones con estas dos características:
- De tamaños menores a 256 MB.
- Con los sistemas de archivo FAT16 o FAT32.
Y sugiere los siguientes pasos para solucionarlo (que son los que seguí):
- Respaldar los datos de la partición FAT16/FAT32.
Abrí la aplicación Disks, seleccioné el disco principal y de él, seleccioné la partición 1 (a diferencia del GParted, aquí la mostraba como ocupando 1GB).
Pinché en el botón de play para montar la partición.
Luego, abrí el administrador de archivos (Files) y entre las unidades disponibles aparecía una nueva (que se mostraba con un nombre aleatorio). Pinché allí y copié y respaldé su contenido (un directorio de nombre EFI). Desmonté la partición (con el botón de stop en la aplicación Disks). - Formatear la partición con el formato de archivos EXT4.
En el GParted seleccioné la partición 1 y fui a Partition > Format to > ext4 y luego fui a Edit > Apply All Operations y di Apply en la ventana de confirmación. - Agrandar el tamaño de la partición.
En el GParted, seleccioné la partición 1 (sda1), y fui a Partition > Resize/Move. En la ventana que se abrió, en el campo New size (MiB) me aseguré que dijera 990 y pinché en el botón Resize/Move. Luego fui a Edit > Apply All Operations y di Apply en la ventana de confirmación. - Volver a formatear la partición con el formato de archivos FAT16/FAT32.
En el GParted, seleccioné la partición 1 (sda1), y fui a Partition > Format to > fat32 y luego fui fui a Edit > Apply All Operations y di Apply en la ventana de confirmación. - Recuperar desde el respaldo los archivos originales de la partición.
Abrí la aplicación Disks, seleccioné el disco principal y de él, seleccioné la partición 1. Pinché en el botón de play para montar la partición. Abrí el administrador de archivos (Files), copié el directorio EFI que había respaldado en el punto 1 y lo pegué en la partición 1.
Hecho todo esto, cuando repetí los pasos para proceder con la instalación de Pop!_OS, al llegar a activar la opción Custom (Advanced), pinchar en el rectángulo que representa la partición EFI (el de color amarillo) y marcar la opción Use partition y Format, ya no surgían mensajes de error y puede continuar con la instalación.
Pero como ya dije, ese es tema para una próxima entrada.

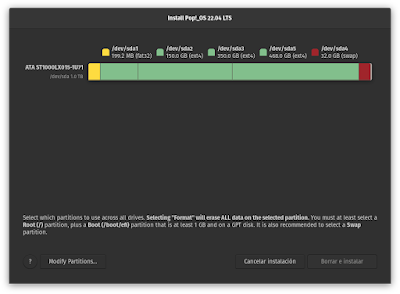













No hay comentarios.:
Publicar un comentario
Lo que escriba a continuación será revisado antes de publicarse.
Gracias por tus comentarios.