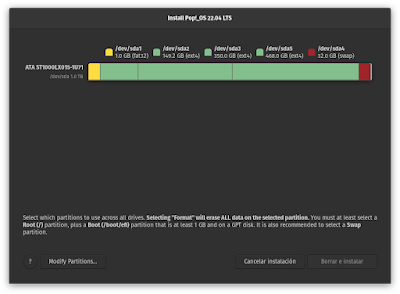Hace mucho que quería probar Pop!_OS en serio, pero nunca se daba la oportunidad.
Finalmente, y motivado por el canal de YouTube Linux Creative Project (de Craig Bergonzoni), me decidí a instalarlo en mi laptop Asus (que tiene una instalación de Linux Mint). La laptop no es mi herramienta principal de trabajo, pero va a servir para definirme sobre si este cambio es factible también en mi PC.
Los siguientes, a forma de bitácora, son los pasos que seguí para hacer la instalación. Además, hace poco publiqué otra entrada en la que conté sobre unos problemas que surgieron y cómo los solucioné.
1. Descargar el instalador
Pinché en el botón Download de la web de Pop!_OS y, de las tres opciones disponibles, descargué Pop!_OS 22.04 LTS (NVIDIA) (ya que la laptop cuenta con una tarjeta GeForce GTX 1060).
Para corroborar la integridad del archivo descargado, me moví en una terminal hasta el directorio de descargas (escribiendo cd ~/Descargas) y escribí sha256sum pop-os_22.04_amd64_nvidia_36.iso. Unos segundos después se generó una cadena alfanumérica que comparé con la que se ve en la captura de imagen. Eran iguales, lo que confirmó que el archivo descargado estaba bien.
2. Crear la unidad de arranque
Para este paso hay muchas herramientas disponibles. Yo, desde el Gestor de software de Linux Mint, instalé Impression, que se ve así:
Enchufé un pendrive USB de 4GB y en Impression, pinché en Abrir archivo..., seleccioné el archivo .ISO descargado previamente, me aseguré que el pendrive estuviera seleccionado y pinché en el botón Escribir.
En la ventana siguiente, que advertía sobre que se iba a perder el contenido del pendrive y pedía confirmación, pinché en el botón Borrar y, luego de ingresar la contraseña de administrador, empezó el proceso de grabación.
3. Encender la laptop desde el pendrive de arranque
Con el pendrive conectado a la laptop, la reinicié y, ni bien apareció el logo de Asus, pulsé la tecla F2 para entrar en la configuración de la BIOS. Pulsé F8 para ver el menú de arranque y seleccioné el pendrive (la opción que decía UEFI: Flash).
Luego de casi 3 minutos, levantó la sesión live de Pop!_OS.
4. Conectarse a internet y configurar el idioma
Aunque no es estrictamente necesario, es conveniente hacer la instalación estando conectado a Internet.
Para conectarse, luego de que haya levantado el entorno “live” de Pop!_OS, pinche en el área de íconos en el extremo derecho de la barra superior y allí despliegue el menú que dice Wi-Fi Not Connected y elija la opción Select Network. Le aparecerán listadas las conexiones disponibles. Seleccione la que corresponda e ingrese la contraseña.
a. Seleccione el idioma
En la ventana del Instalador de Pop!_OS seleccione el idioma de su preferencia y luego pinche en Select.
b. Seleccione su ubicación
c. Elija el idioma de escritura y la disposición del teclado
En mi caso, elegí Español de la primera lista y Predeterminado de la segunda.
Puede utilizar el campo de texto para probar si su teclado funciona como espera con las opciones elegidas.
5. Preparar la instalación
La siguiente ventana presenta dos opciones principales:
- Clean Install, para una instalación estándar. Esta opción borra todo lo que haya en el disco destino.
- Custom (Advanced), para una instalación avanzada con, por ejemplo, arranque dual, particiones dedicadas, etc.
La otra opción que presenta es la de Probar modo de demostración, que cierra el instalador para continuar probando el sistema operativo desde el pendrive.
En mi caso, que ya tenía instalado Linux Mint en la laptop y lo quería sustituir pero sin afectar las particiones que ya tenía creadas para el home y para los archivos, seleccioné la opción Custom (Advanced).
En este punto, como cuento en una entrada previa, me surgieron algunos problemas relacionados con el tamaño de la partición EFI, que pude solucionar como detallo en esa entrada.
Superados esos inconvenientes, la ventana de instalación se veía así, con una representación de las particiones del disco de la laptop:
Como Linux Mint estaba instalado en la partición sda2, pinché en el rectángulo que la representa y en el menú que se desplegó activé las opciones Use partition y Format y en Use as: dejé la opción Root (/) y en Filesystem dejé la opción Default (ext4).
Luego pinché en el rectángulo que representa a la partición sda3, activé la opción Use partition pero NO activé la opción Format (para conservar los archivos de mi home).
A continuación, pinché en el rectángulo que representa a la partición sda1, activé la opción Use partition y la opción Format en Use as: dejé la opción Boot (/boot/efi).
Finalmente, pinché en el rectángulo que representa a la partición sda4 (el de color rojo) y activé la opción Use partition y en Use as: dejé la opción Swap. La partición sda5, la de los archivos de trabajo, no la toqué.
6. Comenzar la instalación básica
En este punto, todo estaba listo para comenzar la instalación. Pinché en el botón “Borrar e instalar” y apareció la siguiente ventana donde ingresé mi nombre real en el primer campo y mi nombre de usuario, todo en minúsculas, en el segundo y pinché en “Next”:
En la siguiente ventana ingresé en los dos campos la contraseña de mi usuario (de, como mínimo, 8 caracteres) y pinché en “Next”:
¡Y empezó la instalación propiamente dicha! Un proceso que llevó unos 4 minutos.
Primero extrajo los archivos:
Luego, configuró el sistema:
y finalizó la instalación:
Para terminar la instalación básica, debía apagar el equipo:
Pinché en “Apagar” y, cuando se apagó el equipo, desconecté el pendrive y lo volví a encender.
7. Configuraciones y actualizaciones
Al volver a encender el equipo, y luego de varios segundos, apareció una pantalla con mi nombre al centro. Pinché allí y apareció el campo de texto para ingresar la contraseña.
Cuando cargó el sistema vi que los archivos que tenía en el escritorio en la instalación de Linux Mint ahora aparecían en el escritorio de Pop!_OS. Abrí el administrador de archivos y comprobé que se podía acceder al disco de mis archivos de trabajo.
Así que, en ese primer vistazo se veía todo funcionando.
a. Drivers de Nvidia
Lo primero que hice, como dice en la página de instalación de Pop!_OS, fue instalar los drivers de Nvidia. Para eso, en una Terminal, escribí: sudo apt install system76-driver-nvidia
La instalación llevó unos minutos.
b. Configuración inicial
Automáticamente se había abierto la Configuración inicial, que da la bienvenida, permite hacer unas configuraciones básicas y presenta algunas características:
- la apariencia del Dock.
- la barra superior.
- el lanzador de aplicaciones
- la navegación con gestos (deslizando cuatro dedos sobre el touchpad).
- la apariencia (clara u oscura)
- privacidad
- zona horaria
- cuentas en línea
- Configuración completada
c. Actualizaciones
Abrí el Pop!_Shop. Fui al menú “hamburguesa” y seleccioné Updates & Installed Software. Había “103 componentes con actualizaciones”. Pinché en Actualizar todo.
La actualización llevó algo más de 23 minutos.
Con esto, el sistema operativo quedó instalado y funcionando, aunque se lo notaba lento.
Me llamó la atención que en Updates & Installed Software se mostraran para instalar tres opciones de drivers de Nvidia. Supuestamente ya los había instalado. Quizás sea una instalación en dos pasos, y me estuviera faltando una.
En cualquier caso, abrí la Terminal, escribí ubuntu-drivers devices para saber cuál era el driver de Nvidia recomendado. Resultó ser el 570.
Volví al apartado Updates & Installed Software del Pop!_Shop y e instalé el nvidia-driver-570.
Con esto la instalación básica quedó completada y el sistema funcionaba normalmente.
En una próxima entrada trataré sobre creación de otros usuarios para la laptop, qué programas instalé además de los que vienen de forma predefinida y algunos retoques en la configuración general.