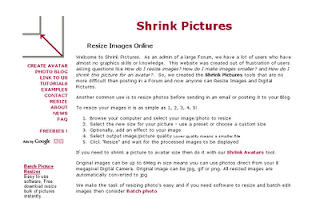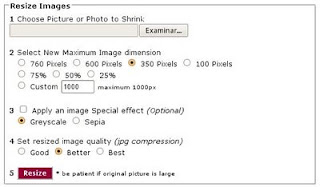En nuestra habitual recorrida por los videotutoriales en inglés de Heathenx y Richard Querin, hoy reseñamos los episodios 80, 81 y 82.
Episode 80: Drawing a light switch

En este episodio, Richard Querin nos muestra los pasos que siguó para dibujar un interruptor de luz con Inkscape. Además del resultado final, que queda muy bien, hay que destacar en el desarrollo del trabajo el uso de la opción de Ajustar a Objetos, los rellenos degradados, los desenfoques y los Clips.
Resulta también novedosa la utilización de Ctrl+Shitt+8 y Ctrl+Shitt+9 (para ampliar o reducir un trayecto) .
También, luego de terminado el dibujo principal, y en los últimos 5', el autor nos deja un "bonus track", explicando como dibujar un aviocito de papel. En particular este ejercicio extra ilustra las ventajas de utilizar Ajustes en Inkscape.
Como siempre recomiendo, no dejen de leer los comentarios a cada uno de los epìsodios. En este en particular, hay uno que vincula con un ejemplo de uso del avioncito de papel creado al final del videotutorial (
http://jbrgfx.blogspot.com/2009/04/gif-animation-of-svg-paper-glider.html)
Episode 81: Create a pencil icon

En esta ocasión, Heathenx nos ilustra cómo dibujar un lápiz. El diseño original está tomado de uno hecho con Photoshop por Eren Goksel para PSDTUTS.
Es otro muy interesante video tutorial -uno de los más interesantes hasta ahora- con mucha edición de rellenos degradados (en los comentarios sobre el video hay una referencia a otra manera de hacer lo mismo, explicado por Cristian).
También se destaca en este ejercicio el uso de ajustes (para ajustar el centro de rotación de un objeto con los lados de otros objetos) y el uso de Diferencia y Unión para dar lograr la forma deseada.
Pero además, aprendí varias cositas que no sabía o no recordaba. Por ejemplo, me enteré que en Preferencias de Inkscape / Pasos / Reducir-ampliar se controla en cuánto se agranda o achica un objeto al aplicarle Trazo/Reducir o Trazo/Ampliar. También que con doble clic secundario sobre las guías se las puede borrar.
Pero, en un ejercicio lleno de cosas para destacar, lo más destacado resultó ser la forma en que se ingenió para crear una especie de relleno degradado cónico (característica que no tiene Inkscape) utilizando varias interpolaciones.
Episode 82: Vector Tennis Ball

Aquí, Heathenx nos muestra, basado en un trabajo de Christian (del blog Chrisdesign), los pasos para dibujar una pelotita de tenis.
Estos episiodios se están volviendo cada vez más interesantes, trayendo trucos, atajos y novedades a montones en cada entrega.
En este caso, me parecen destacables, los siguientes:
- Cuando se ha movido el centro de rotación de un objeto y se quiere reubicarlo en su lugar original,
mayúsculas + clic principal en dicho centro lo de vuelve a su lugar por defecto. - Otra forma de borrar guías:
Ctrl + clic principal sobre la guía a borrar. - Para aplilcar colores a distintas paradas de un degradado se puede utilizar el cuentagotas.
- Para invertir un relleno degradado, con la herremienta degradado activa,
mayúsculas + R. - Una forma rápida de pasar del modo de visualización normal al de contorno y visceversa:
Ctrl + 5 (del teclado numérico). - Pero, seguramente, lo más interesante de este videotutorial, es el uso de Efectos/Modificar trayecto/Añadir nodos y Efectos/Modificar trayecto/Agitar nodos para lograr la silueta despareja de la pelota y las fibras de la misma.