Para este ejemplo voy a hacer uso de algunos de los que se pueden descargar de aquí: brick_floor (aportados por Rob Tuytel para TextureHaven). En este caso, los mapas que obtenemos son los de Oclusión ambiental (“Ambient Occlusion” - AO), Relieve (“Bump”), “Diffuse”, “Displacement”, “Normal”, “Roughness” y “Specular”.
Vaya al área de trabajo “Shading”.
En el editor de la Vista 3D borre el cubo predefinido y agregue un plano.
Con el nuevo plano seleccionado, vaya al Editor de sombreado (“Shader Editor”) y pinche en el botón “Nuevo” de su cabecera para crear un material nuevo.
Arrastre los mapas de imagen sobre el Editor de sombreado.
Cambie el Espacio de Color (“Color Space“) de todos los nodos de imagen de sRGB a Non-Color (menos en el caso del mapa difuso y, en caso de que exista, del mapa albedo, que sí deben permanecer como sRGB).
Este es el resultado que voy a obtener y, más abajo, el árbol de nodos que da tal resultado:
Bump
En caso de que vaya a utilizar el mapa de Relieve (“Bump”), pulse May + A y seleccione Vector / Relieve (“Bump”), para agregar ese nodo.
Conecte la salida “Color” del nodo de imagen del mapa de Relieve (“Bump”) a la entrada Altura (“Height”) del nodo Relieve (“Bump”). Y la salida “Normal” del nodo Relieve (“Bump”) a la entrada “Normal” del nodo BSDF Principista (”Principled BSDF”).
Luego, modifique los valores de Intensidad (“Strenght”) y Distancia (“Distance”) en el nodo Relieve (“Bump”) a su gusto.
Normal
Igualmente, la recomendación del autor del video es, en caso de contar con un mapa Normal, utilizarlo en lugar del mapa de “Bump”.
En este caso hay que conectar la salida “Color” del nodo de imagen del mapa Normal a la entrada “Normal” del nodo BSDF Principista (”Principled BSDF”).
Luego pulse May + A y seleccione Vector / Mapa normal (“Normal Map”), para agregar ese nodo y arrástrelo sobre la conexión recién creada entre el nodo de imagen del mapa Normal y el nodo BSDF Principista.
Diffuse
Si entre los mapas se cuenta con uno Difuso (“Diffuse”), basta con conectar su salida “Color” a la entrada Color base (“Base Color”) del nodo BSDF Principista (”Principled BSDF”).
Albedo + Ambient Occlusion
La alternativa al mapa Difuso es el uso de un mapa de Albedo, pero mezclado con el mapa de Oclusión Ambiental (AO).
Para hacer dicha mezcla debe agregar un nodo Color / Mezclar RVA (“MixRGB”) y conectar la salida “Color” del mapa Albedo a la entrada “Color 1” del nodo MixRGB y la salida “Color” del mapa “AO” a la entrada “Color 2” del nodo MixRGB.
Luego, la salida “Color” del nodo “MixRGB” a la entrada Color base (“Base Color”) del nodo BSDF Principista (”Principled BSDF”).
Specular
Para el caso del mapa Especular (“Specular”) tan solo se debe conectar su salida “Color” a la entrada Especularidad (“Specular”) del nodo BSDF Principista (”Principled BSDF”).
Gloss
En caso de contar con un mapa Reflectivo (“Gloss Map”), conecte su salida “Color” a la entrada Rugosidad (“Roughess“) del nodo BSDF Principista (”Principled BSDF”).
Luego pulse May + A y seleccione Color / Invertir (“Invert”), para agregar ese nodo y arrástrelo sobre la conexión recién creada entre el nodo de imagen del mapa Gloss y el nodo BSDF Principista.
Luego pulse May + A y seleccione Color / Invertir (“Invert”), para agregar ese nodo y arrástrelo sobre la conexión recién creada entre el nodo de imagen del mapa Gloss y el nodo BSDF Principista.
Roughness
Como alternativa a lo anterior, en caso de contar con un mapa de Rugosidad (“Roughness”) solo necesita conectar su salida “Color” a la entrada Rugosidad (“Roughness”) del nodo BSDF Principista (”Principled BSDF”).
Desplazamiento
Para el Desplazamiento (“Displacement”) hay que configurar algunas cosas más:
En el Editor de Propiedades,
- vaya a la pestaña de Procesamiento (“Render”) y
- cambie el Motor de procesamiento (“Render Engine“) a Cycles, y en el desplegable Conjunto de características (“Feature Set”) elija Experimental.
- vaya a la pestaña de los Modificadores y
- agregue un modificador de Subdividir superficie (“Subdivision Surface”), pinche en el botón “Simple” de las propiedades del modificador, marque el cuadro de verificación Adaptativo (“Adaptive”) y ponga el nivel de Vista (“View”) en 6.
- vaya a la pestaña del Material y
- allí al apartado Opciones > Superficie (“Settings > Surface”) y en el desplegable Desplazamiento (“Displacement”) elija Desplazamiento y relieve (“Displacement and Bump”).
Luego, de vuelta en el Editor de Sombreado (“Shader Editor”) pulse May + A y seleccione Vector / Desplazamiento (“Displacement”), para agregar ese nodo.
Conecte la salida “Color” del nodo de imagen del mapa de Desplazamiento (“Displacement”) a la entrada Altura (“Height”) del nodo Desplazamiento (“Displacement”). Y la salida Desplazamiento (“Displacement”) del nodo Desplazamiento (“Displacement”) a la entrada Desplazamiento (“Displacement”) del nodo Material (“Material Output”).
Ajuste a su gusto los valores de Nivel medio (“Midlevel”) y Escala (“Scale”) del nodo Desplazamiento (“Displacement”).
Para poder ver los resultados de estas configuraciones debe tener activada la vista Procesada (“Render”) en el Editor de la Vista 3D.
El canal de Youtube de Royal Skies LLC es un interesantísimo recurso de videos rápidos y al grano (aunque en inglés). Por ejemplo, tiene una lista de reproducción con más de 30 videos, llamada Texture Maps (sobre cómo crear mapas de texturas, cómo usarlos en Blender, cómo editarlos en Materialize, etc.) en la que explica los distintos mapas de texturas, las diferencias entre los que tienen usos similares (como Albedo y Difuso, Reflectivo y Especular, etc), entre otras cosas.
En esta lista es que aparece el video sobre el que se basa esta entrada.

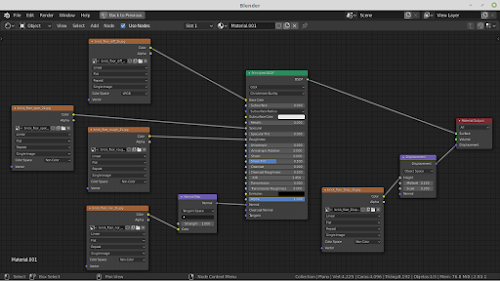
por favor trata de poner en PDF la guia y explicasion de los nodos para texturizar modelos 3d medio complejos
ResponderBorrar