Recientemente, Andrew comenzó una nueva serie, orientada al Modelado en Blender para principiantes. Son 4 videotutoriales en los cuales explica, con su habitual claridad (aunque en inglés), como realizar el modelado de un yunque.
Aquí les dejo los videos y debajo de cada uno de ellos, la traducción (solo de los pasos seguidos para el modelado del yunque).
Primera parte
En la siguiente lista con la traducción de los pasos del modelado, al principio de cada ítem, indico el tiempo aproximado (en minutos y segundos) en el que hace mención en el video a ese paso en particular:
- 04:19 - Colocar un plano en la escena vacía. (May + A Malla → Plano)
- 04:29 - Cambiarse a Modo Edición (Tab) y haga una extrusión de 0,2 hacia arriba (E0.2 Enter).
- 06:05 - Con la cara superior aún seleccionada haga una nueva extrusión de 1.8 (E1.8 Enter) hacia arriba.
- 06:20 - Coloque el puntero del ratón cerca de una de las aristas verticales y agregue 12 bucles de bordes paralelos al “piso” (Ctrl+R 12 Enter Enter).
- 08:29 - Pase a la vista ortogonal y frontal (NUMPAD 5 y NUMPAD 1).
Deseleccione (A). Seleccione el quinto bucle de bordes (May+Alt+Clic principal) empezando de arriba.
Pásese al modo de edición proporcional (O) y en el menú desplegable del Tipo de decaimiento del modo de edición proporcional, elija “Inverso al cuadrado”.
Escale (S) . Gire la rueda del ratón hasta que en el Encabezado del Editor Vista 3D diga “Tamaño proporcional: 1.21” (o un valor aproximado). Exceptue el eje Z (May+Z) de la transformación y digite 0.45 como valor de la misma. Pulse Enter para aplicar. Debería obtener algo así:
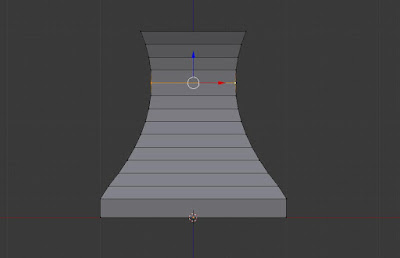
- 08:57 - En el Encabezado del Editor Vista 3D, desactive el botón de “Limita la selección a lo visible” para poder seleccionar los elementos que se encuentren detrás. Pulse A para deseleccionar el bucle de bordes que estaba seleccionado y haga un rectángulo de selección (B) que abarque toda la cara que se ve más abajo (y que no fue deformada por la edición proporcional del punto anterior). Como desactivó el “Limita selección a...”, quedarán seleccionadas 5 caras: la base del objeto y las otras cuatro caras que comparten arista con ella.
Cambie en el menú desplegable del Tipo de decaimiento del modo de edición proporcional, a “Definido”. Escale (S) . Gire la rueda del ratón hasta que en el Encabezado del Editor Vista 3D diga “Tamaño proporcional: 1.10” (o un valor aproximado). Exceptue el eje Z (May+Z) de la transformación y digite 1.2 como valor de la misma. Pulse Enter para aplicar. Salga del modo de edición proporcional (O). - 09:48 - Mueva la vista de forma tal que quede visible la cara superior del objeto. Selecciónela. Haga una extrusión hacia arriba de 1.2 (E1.2 Enter).
- 10:10 - De la especie de cubo que se formó en el punto anterior, seleccione la cara de la izquierda (viendo el objeto de frente). Pase a la vista ortogonal y frontal (NUMPAD 5 y NUMPAD 1). Haga una extrusión hacia la izquierda de 0.7 (E0.7 Enter).
Genere un bucle de borde (Ctrl + R) que divida a la mitad el nuevo volumen recién creado, como se ve en la siguiente imagen:
- 10:35 - La cara inferior de la extrusión que está “en el aire” ahora está formada por dos caras. De esas dos, seleccione la exterior y arrástrela 0.1 hacia arriba (GZ0.1 Enter).
Pásese al modo de selección por borde (Ctrl+Tab) y seleccione el borde izquierdo de la cara que recién desplazó y arrástrelo apenas hacia arriba (GZ0.04 Enter). - 10:54 - Seleccione la cara lateral derecha de la parte superior del objeto y haga una extrusión hacia la derecha de 2.3 (E2.3 Enter).
- 11:07 - Sobre las caras creadas con esta nueva extrusión genere 5 nuevos bucles de borde centrados (Ctrl+R 5 Enter Enter).
- 11:35 - Pase al modo de selección de vértices (Ctrl+Tab). Seleccione todos los vértices que forman parte del “techo” de la extrusión a la derecha. Pulse H para ocultarlos y que no sean afectados por la próxima edición.
- 11:51 - Seleccione el borde del extremo derecho que quedó visible, active la edición proporcional (O) y del menú desplegable “Tipo de decaimiento del modo de edición proporcional” (que está en el Encabezado del Editor Vista 3D) elija Esfera.
Desde la vista frontal (NUMPAD 1), pulse G y gire la rueda del ratón hasta que en el Encabezado del Editor Vista 3D, el valor de Tamaño Proporcional quede en 2.14. De Enter.
Pulse GZ0.9 Enter para mover hacia arriba el borde seleccionado y, como tiene activada la edición proporcional, todos los demás bordes que entran en el rango indicado. Debería obtener algo así:
- 12:21 - Pulse Alt+H para hacer visibles los vértices que estaban ocultos.
- 12:37 - Seleccione todos los vértices que forman el pie del yunque (60 vértices, por ahora). Pulse O para deshabilitar la edición proporcional.
Pulse SZ0.7 Enter para encoger en el eje Z el alto del pie del yunque. Arrastre el pie un poco hacia arriba (GZ0.3 Enter). - Pulse AA para seleccionar todos los vértices y arrástrelos hacia abajo hasta que la base del yunque coincida con el origen del objeto (GZ-0.6 Enter). De esta forma queda terminada la primera parte de este ejercicio:
Segunda parte
- Cambie al Modo Objeto (Tab). Pulse May+A y del menú desplegable elija Malla → Cilindro, para colocar un cilindro en la escena.
- Pulse NUMPAD 7 para pasar a la vista de arriba. Con el cilindro aún seleccionado pulse GY-1.64 Enter para moverlo. Luego, pulse SX0.9 Enter para “achatarlo”.
- Seleccione el yunque. Vaya al Panel Modificadores en el Editor de Propiedades y del menú desplegable Agregar Modificador elija Booleana. En el menú despegable Operación, elija Diferencia. En el campo Objeto, pinche en el cubo amarillo y elija Cilindro.
- Con esto habrá logrado que el cilindro “recorte” al yunque. Para poder verlo cambie al sombreado de la vista Estructura. Si está conforme con el resultado, aplique el modificador y borre el cilindro.
- Vuelva al sombreado de la vista Sólido. Cambie a la vista frontal (NUMPAD 1) y haga un zoom sobre la parte izquierda de la zona recién recortada, para verla mejor. Cambie al Modo Edición (Tab).
- Pinche en el botón “Limitar la selección a lo visible” del Encabezado del Editor Vista 3D, para evitar confusiones visuales.
- Asegúrese de deseleccionar todo (A). Active la herramienta Knife (K) y pinche en el vértice que se indica en la siguiente imagen:
- Pulse C para restringir el movimiento y lleve el puntero hacia abajo. Al llegar a la base (se muestra un cuadrado verde) haga clic principal. Mueva un poco más hacia abajo el puntero y pulse Enter. De esta forma habrá creado un nuevo borde, conectado con el borde horizontal sobre el que pinchó en primera instancia con la herramienta Knife.
- Repita el procedimiento con los otros 5 bordes horizontales que se cortan en la moldura creada por el cilindro. Debería obtener algo así:
- Pase al modo de selección de bordes (Ctrl+Tab) y seleccione uno de los bordes verticales “huérfanos” (que no esté conectado con un borde horizonal). Pulse G G y arrástrelo hasta hacerlo coincidir con un borde que no sea “huérfano” (no considere el borde vertical central). Repita el procedimiento con los demás bordes “huérfanos”.
- Pulse AA para seleccionar todos los vértices. Pulse W y del menú desplegable elija Remover dobles, para hacer que se fusionen los vértices de los lados recién arrastrados.
- Pase al modo de selección de vértices (Ctrl+Tab), deseleccione (A) y seleccione los tres vértices que se muestran en la siguiente imagen:
- Pulse Alt+M y del menú desplegable elija En el centro. De esta manera se fusionan los 3 vértices seleccionados en 1.
- Ese nuevo vértice está en el centro del lado inferior (y forma parte) de un n-gon, que en este caso tiene 5 vértices. Ya que lo recomendable es trabajar con caras formadas por 4 vértices, cambie al modo de selección de caras (Ctrl+Tab), seleccione ese n-gon y bórrelo.
- Genere un bucle de bordes (Ctrl+R) vertical y centrado:
- Ahora, la abertura creada al borrar el n-gon (y que en la imagen anterior se ve como un espacio negro) está formada por una cantidad par de vértices (6). Rellene la abertura (seleccionando los vértices y/o bordes y pulsando F) con dos caras, como se ve en la siguiente imagen:
- Pulse NUMPAD 7 para pasar a la vista de arriba.
- Genere un bucle de bordes (Ctrl+R) centrado a lo largo del yunque.
- Pinche en el botón “Limitar la selección a lo visible” del Encabezado del Editor Vista 3D, para desactivarlo y así poder seleccionar vértices que no se encuentren en primer plano.
- Pase al modo de selección de vértices (Ctrl+Tab), deseleccione (A) y seleccione con un rectángulo de selección (B) todos los vértices que se ven por encima del bucle recién creado. Borre los vértices seleccionados.
- Cambie al Modo Objeto (Tab). Vaya al Panel Modificadores en el Editor de Propiedades y del menú desplegable Agregar Modificador elija Reflexión.
- En la columna Eje marque solamente el cuadro de verificación Y. En la columna Opciones marque también el cuadro de verificación Limitar.
- Cambie al Modo Edición (Tab). Vuelva a pinchar en el botón “Limitar la selección a lo visible” del Encabezado del Editor Vista 3D, para evitar confusiones visuales.
- Pulse Ctrl+NUMPAD 7 para ver el yunque desde abajo. Cambie al modo de selección de caras (Ctrl+Tab), seleccione el n-gon de la base y bórrelo.
- Cambie al modo de selección de bordes (Ctrl+Tab) y seleccione las caras que forman la parte recortada por el cilindro en la base.
- Haga un extrusión de los bordes seleccionados en el eje Y hacia el centro (EY). Como está marcada la opción “Limitar” en el Modificador Reflexión, al llegar al centro las caras se “pegan” con su “reflejo”. Clic o Enter para completar la extrusión.
- Las aberturas que quedan a ambos costados en la base están formadas por 4 vértices. Selecciónelos y rellene la cara (F).
- Finalmente, cambie al Modo Objeto (Tab). Vaya al Panel Modificadores en el Editor de Propiedades y del menú desplegable Agregar Modificador elija Subdividir superficie.
- En el campo Vista de las opciones del Modificador ingrese 2.
- De esta forma queda terminada la segunda parte de este ejercicio:
Tercera parte
- Me quedó pendiente de la parte anterior: pinche el botón “Limitar la selección a lo visible” y en la vista frontal (NUMPAD 1) y en Modo Edición (Tab) seleccione todos los vértices de la base del yunque (solo los del plano de la base) y pulse GZ-0.1 Enter para agrandar un poquito la altura de la base.
- Pinche en el botón “Limitar la selección a lo visible” del Encabezado del Editor Vista 3D, para evitar confusiones visuales.
- Pulse NUMPAD 7 para ver el yunque desde arriba. Genere un bucle de bordes (Ctrl+R Enter 0.8 Enter) “de proximidad” a lo largo de la parte superior para empezar a definir la arista del yunque.
- Pulse NUMPAD 1 para ver el yunque desde la vista frontal. Genere un bucle de bordes horizontal en el costado del yunque (Ctrl+R Enter EF -0.85 Enter). Al pulsar la E el bucle se hace paralelo a uno de los bordes (el indicado con el punto rojo en el extremo de la línea amarilla que, en este caso, es el de abajo) y con la F se hace paralelo al opuesto (el de arriba, que es el que se necesita en este ejercicio). En la siguiente imagen se ve el resultado desde una vista de usuario personalizada:
- Genere un nuevo “bucle de proximidad” en el mismo bucle de caras del punto anterior, pero contra el borde inferior (Ctrl+R Enter E 0.9 Enter).
- Pulse Ctrl+NUMPAD 3 para ver el yunque desde la izquierda, o sea, viendo de frente la base de lo que va a ser el “cuerno” del mismo. Pase al modo de selección de caras (Ctrl+Tab). Seleccione la cara más grande que se ve de frente y dele una extrusión de 0.5 (E0.5 Enter).
- A la cara recién extruida, aplíquele un Inset (I 0.05 B Enter). Al pulsar la B el Inset no se realiza en el borde que no está conectado a otra cara (recuerde que está trabajando con una geometría con la forma de “medio” yunque, ya que el resto se genera gracias al Modificador Reflexión).
- A la cara resultante del Inset, aplíquele una extrusión de 1.8 (E1.8 Enter) para definir el largo que va a tener el “cuerno”.
- Cambie a la vista frontal (NUMPAD 1) y defina 2 bucles de bordes verticales y centrados en la extrusión recién realizada (Ctr+R 2 Enter Enter).
- Seleccione los 6 vértices que forman parte del “techo” del “cuerno”. Pulse H para ocultarlos y que no sean afectados por la próxima edición.
- Seleccione el borde del extremo izquierdo, active la edición proporcional (O) y del menú desplegable “Tipo de decaimiento del modo de edición proporcional” (que está en el Encabezado del Editor Vista 3D) elija Definidio.
Asegúrese de estar en la vista frontal (NUMPAD 1), pulse G y gire la rueda del ratón hasta que en el Encabezado del Editor Vista 3D, el valor de Tamaño Proporcional quede en 1.61. De Enter.
Pulse GZ0.6 Enter para mover hacia arriba el borde seleccionado y, como tiene activada la edición proporcional, todos los demás bordes que entran en el rango indicado. Debería obtener algo así:
- Pulse Alt+H para hacer visibles los vértices que estaban ocultos.
- De la cara que define la punta del “cuerno” seleccione los dos vértices exteriores. Pulse GY0.4 Enter para angostar la cara y definir más la punta.
- Defina 4 nuevos “bucles de proximidad” (los que están seleccionados en la siguiente imagen):
- Defina otros 3 “bucles de proximidad” (los que están seleccionados en la siguiente imagen):
- Para que los bucles recién creados no afecten la forma del “cuerno”, selecciónelos (solo en las partes que definen el “cuerno” y deslícelos (con GG) hacia la arista más próxima.
- Luego, seleccione todos los vértices, pulse W y elija Remover dobles. Debería obtener algo similar a esto:
- En las esquinas del segundo “escalon”, justo en la base del “cuerno“, quedaron definidas dos caras triangulares en la esquina superior. Seleccione los cuatro vértices que definen los dos triángulos y pulse F para generar un cuadrilátero en lugar de los dos triángulos. Repita el procedimiento con las dos caras triangulares de la esquina inferior.
- Para terminar esta tercera parte, defina, en el extremo opuesto al del cuerno un último bucle de proximidad:
Cuarta y última parte
- Pulse NUMPAD 1 para ver el yunque desde la vista frontal. Ubique el puntero dentro de la zona de la base recortada por el cilindro y pulse Ctrl+R 2 Enter Enter, para generar dos bucles de bordes centrados.
- Pulse O para deshabilitar la edición proporcional.
- Pulse A para deseleccionar y, del nuevo par de bucles, seleccione (May+Alt) el de arriba. Pulse GG EF -0.8 Enter para convertir ese bucle en un bucle de proximidad contra el borde superior.
- Pulse A para deseleccionar. Seleccione el otro bucle de bordes recientemente creado (el de abajo) y pulse GG E 0.8 Enter para convertir ese bucle en otro bucle de proximidad, pero para la parte inferior.
- Desde la vista frontal, el cuello del yunque se ve formado por dos columnas de caras. Ubique el puntero sobre alguna parte de la columna de la izquierda y pulse Ctrl+R Enter EF -0.85 Enter. Luego, ubique el puntero sobre alguna parte de la columna de la derecha y pulse Ctrl+R Enter E 0.85 Enter.
- Cambie al modo de selección de vértices (Ctrl+Tab)
- Seleccione los dos vértices indicados en la siguiente imagen:
- Pulse GG para deslice hacia arriba los vértices seleccionados, aproximadamente 0.4.
- Pulse Alt+M y del menú desplegable elija En el centro para fusionar los dos vértices previamente seleccionados en uno solo.
- Seleccione el bucle de borde (Alt+May) que empieza en el vértice seleccionado y que sigue hacia arriba del lado izquiedo. Deseleccione de ese bucle el vértice originalmente seleccionado. Pulse GG y arrastre el bucle hacia la derecha, hasta que se pegue al bucle del centro.
- De los restantes 2 bucles de borde que están en el medio del yunque, seleccione (Alt+May) el de la derecha. Deseleccione del bucle el vértice de más abajo (el que había resultado de la fusión de vértices realizada dos pasos atrás). Pulse GG y arrastre el bucle hacia la izquierda, hasta que se pegue al bucle del centro.
- Pulse AA, para seleccionar todos los vértices. Pulse W, y del menú desplegable elija Remover dobles.
- Cambie al modo de selección por vértice (Ctrl+Tab) y seleccione el vértice inmediatamente superior y el inmediatamente inferior al vértice previamente fusionado con Alt+M. O sea, los vértices que se ven seleccionados en la siguiente imagen:
- Con esos dos vértices seleccionados, pulse X y del menú contextual elija Bordes.
- Pulse NUMPAD 1 para ver el yunque desde la vista frontal. El cuello del yunque se ve formado por dos columnas de caras. Ubique el puntero sobre alguna parte de la columna de la izquierda y pulse Ctrl+R 2 Enter Enter. Luego, de los dos bucles de borde recién creados, seleccione el de la izquierda (Alt+May) y pulse GG EF -0.6 Enter. Deseleccione (A) y, a continuación, seleccione el bucle de la derecha (Alt+May) y pulse GG E 0.6 Enter
- De forma análoga, ubique el puntero sobre alguna parte de la columna de
la derecha del cuello del yunque y pulse Ctrl+R Enter EF -0.7 Enter.
Luego, cambie al modo de selección de caras (Ctrl+Tab) y seleccione todas las caras que se muestran seleccionadas en la siguiente imagen:
- Borre las caras seleccionadas (X).
- Cambie al modo de selección de bordes (Ctrl+Tab).
- Cuatro de los bucles de bordes que vienen desde la cara superior del yunque y se prolongaban verticalmente hacia abajo, quedaron truncados al borrar las caras que estaban seleccionadas. Empezando de la izquierda, uno a uno, borre el primero, el segundo y el cuarto. Conserve el tercero (que es el que indica, aproximadamente, el punto medio de la abertura actual en la malla). Deseleccione (A).
- En la “cola” del yunque hay un par de bucles de proximidad para la arista de arriba y otro par para la arista de abajo. Del par de abajo, seleccione el bucle de bordes que está mas arriba y bórrelo. Deseleccione (A).
- Cambie al modo de selección de vértices (Ctrl+Tab) y seleccione los dos vértices que se muestran en la siguiente imagen:
- Pulse Alt+M y del menú desplegable elija En el centro.
- Seleccione otros dos vértices: los que forman parte del contorno de la abertura en la malla y que están conectados al vértice recién fusionado.
- Vuela a pulsar Alt+M y del menú desplegable elija En el centro.
- Seleccione los dos vértices que se muestran en la siguiente imagen:
- Pulse Alt+M y del menú desplegable elija En el centro.
- Ahora, la abertura en la malla quedó formada por 6 vértices. Seleccione los 2 de la izquierda y los dos del centro y pulse F para crear una cara.
- Cierre completamente la malla seleccionando los cuatro vértices que forman la abertura y volviendo a pulsar F.
- Cambie al modo de selección de bordes (Ctrl+Tab) y seleccione los bucles de bordes que se ven seleccionados en la siguiente imagen:
- Pulse X y del menú contextual elija Bucles de bordes.
- Pulse Ctrl+I para invertir la selección y tener seleccionados todos los vértices de la malla, excepto los que habían quedado seleccionados al borrar los bucles de bordes del paso anterior.
- Pinche en el botón “Limitar la selección a lo visible” del Encabezado del Editor Vista 3D, para desactivarlo y así poder seleccionar vértices que no se encuentren en primer plano.
- Cambie a la vista derecha (NUMPAD 3). Debería tener dos zonas de vértices seleccionadas. Una arriba y la otra abajo. Deseleccione (B May) todos la zona de arriba.
- Pulse GZ0.4 Enter. Para acortar el largo del cuello del yunque.
- Pulse GY-0.12 Enter. para engrosar la base. Debería verse algo así:
- Seleccione toda la malla y arrástrela hacia abajo hasta que su base llegue al punto en que se encuentra el origen del objeto.
- Ya casi finalizando el trabajo, llegó el momento de pequeños retoques y ajustes. Pase al modo de selección de vértices (Ctrl+Tab) y a la vista frontal (NUMPAD 1). Seleccione (B) los vértices que considere que necesiten algún ajuste. Como referencia puede utilizar la siguiente imagen:
- Pinche en el botón “Limitar la selección a lo visible” del Encabezado del Editor Vista 3D, para evitar confusiones visuales.
- Cambie al modo de selección de bordes (Ctrl+Tab) y, de la “cola” del yunque, seleccione el borde que se ve seleccionado en la siguiente imagen:
- Pulse GY0.26 Enter para mover el borde seleccionado hacia adentro del yunque.
- Pase al modo de selección de caras (Ctrl+Tab) y, de las dos caras a las que pertenece el borde recién desplazado, seleccione la que está hacia el centro del yunque.
- Haga una extrusión hacia abajo de la cara seleccionada (E-0.25 Enter). En las caras generadas por la extrusión, genere dos bucles de proximidad, uno cerca del borde superior y otro cerca del “fondo” de la extrusión.
- Defina las esquinas del cuadrado extruido agregando dos nuevos bucles de bordes (los que se ven seleccionados en la siguiente imagen):
- Estos dos últimos bucles de proximidad tienen que haber generado un problema del lado inferior de la “cola” del yunque.
- Para solucionarlo, seleccione cada uno de estos nuevos bucles (cuidando de luego deseleccionar los vértices del bucle que formen parte del cuadrado extruido) y deslícelo (GG) separándolo del bucle al que estaba próximo. Debería obtener algo así:
- Es posible quee esta corrección no haya sido suficiente y tenga que ajustar manualmente los vértices inferiores para emparejar la curvatura del lado inferior de la “cola”.
- Lo único que está faltando es una segunda “perforación” en el yunque. Pero, en este caso, no es simétrica: va de un solo lado de la malla. O sea que no lo podríamos realizar con el Modificador Reflexión que estamos utilizando. Así que hay que aplicar el modificador (posiblemente prefiera hacer un duplicado de su trabajo para conservar como respaldo).
- Para aplicar el Modificador Reflexión, cambie al Modo Objeto (Tab), vaya al Panel Modificadores en el Editor de Propiedades y dentro de las opciones del modificador Reflexión, pinche en el botón Aplicar.
- Cambie al Modo Edición (Tab) y agregue un bucle de bordes (Ctrl+R) y deslícelo para que quede como el que se ve seleccionado en la siguiente imagen:
- Cambie a la vista a superior (NUMPAD 7) y desplace los vértices hasta lograr tener un cuadrado de vértices similar al que se ve en la siguiente imagen:
- Haga una extrusión hacia abajo de la cara seleccionada (E-0.2 Enter). En las caras generadas por la extrusión, genere tres bucles de proximidad, dos cerca del borde superior y el tercero cerca del “fondo” de la extrusión.
- De esta forma, el yunque queda terminado:





































No hay comentarios.:
Publicar un comentario
Lo que escriba a continuación será revisado antes de publicarse.
Gracias por tus comentarios.