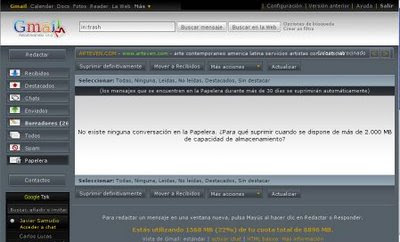Finalmente, hoy sábado, decidí que había llegado el momento de instalar Intrepid Ibex en mi PC.
Vía Ubuntu Life, llegué a las 5 cosas que hay que hacer antes de actualizar de Ubuntu 8.04 (Hardy Heron) a Ubuntu 8.10 (Intrepid Ibex):
Está en inglés, pero, en resumidas cuentas, dice:
- Respaldar los datos
- Respaldar los marcadores de Firefox
- Respaldar el correo de Evolution
- Bajar la ISO de la Alternate version (para una actualización)
- Bajar la ISO de la versión de escritorio para una instalación "limpia"
Respaldar los datos
Estuve haciendo unas búsquedas para ver cuál podría ser la mejor opción, hasta que leí por ahí que recomendaban MondoRescue. Visité el sitio oficial y me dispuse a bajar el archivo .DEB correspondiente a mi distribución-versión-arquitectura, pero cuando lo puse a bajar me apareció un aviso que recomendaba instalar el programa desde los canales de software.
Así que abrí el bendito Synaptic, busqué MondoRescue y ahí estaba. En un par de minutos ya tenía el programa instalado.
Igualmente, desistí de utilizarlo en este momento, ya que, al parecer, es un programa que respalda todo -los datos y la configuración- como para recuperarse de algún desastre (rotura de disco, desconfiguración, etc). Yo sólo quería respaldar algunos archivos, ya que el sistema lo pensaba sustituir por la nueva versión de Ubuntu, así que respaldé los archivos que me parecían más importantes.
En definitiva, después que tuviera el nuevo sistema totalmente configurado a mi gusto, podría usar esta opción.
Respaldar los marcadores de Firefox
Hay dos métodos para respaldar los marcadores en Firefox 3.
Por las dudas, utilicé los dos:
- Marcadores/Organizar marcadores... - Allí fui a Importar y resguardar/Resguardar y guardé un archivo de respaldo con formato .json
- El otro: fui a Marcadores/Organizar marcadores... - Allí fui a Importar y resguardar/Exportar HTML... y guardé un respaldo con formato .html
Así que respaldé ambos archivos para realizar la restauración cuando corresponda.
Luego fui al Nautilus y respaldé los scripts.
Respaldar el correo de Evolution
Este ítem me lo salteo, ya que no utilizo Evolution, pero para quien lo haga, es suficiente con respaldar los archivos que se encuentren en /home/user/.evolution.
Bajar la ISO de la Alternate version (para una actualización)
Esta opción pienso utilizarla el año próximo, cuando vaya a actualizar de la versión 8.10 a la 9.04 (Jaunty Jackalope).
Bajar la ISO de la versión de escritorio para una instalación "limpia"
Esta es la opción que utilicé. La ISO ya la había descargado hace algunos días y ya tenía mi disco grabado.

Así que, arranqué la PC con el CD en la lectora y, luego de unos instantes, arrancó el LiveCD.
Hice dobleclic sobre el icono que Instalar que se encuentra en el escritorio.

El programa de instalación me solicitó elegir el idioma a utilizar con el sistema. Español, obviamente.

A continuación, definí la zona horaria, eligiendo Montevideo en el mapa.

En el siguiente paso, se define la distribución del teclado que corresponda.
Luego viene la parte más delicada que es la correspondiente a las particiones. Yo elegí formatear las particiones (ext e intercambio) en las que ya tenía instalado Ubuntu 8.04. Luego me pidió un nombre de usuario y una contraseña para administrar el sistema y finalmente, luego de solicitar la confirmación de las elecciones hechas, empezó el proceso de instalación y en unos 20 minutos, tenía mi nuevo Ubuntu 8.10 instalado.