Los tutoriales están en inglés y algunos de ellos también en alemán.
Así que voy a ver de traducir al español los que más me gusten.
Voy a empezar por un clásico ejercicio con tipografía (de los que existen muchísimos dando vueltas por la web para Photoshop, GIMP y similares): consiste en crear un texto con mucho brillo, que parezca metálico. La traducción no es literal y contiene algunas diferencias en el procedimiento del tutorial original, que está publicado bajo los términos de la licencia Creative Commons Attribution-NonCommercial 3.0 Unported. De hecho, el ejercicio original se titula "texto cromado", pero el resultado que obtuve yo no parece muy cormado que digamos. Sin duda que, además de los valores utilizados, la forma de la tipografía influye notoriamente en el resultado. El ejercicio lo hice utilizando GIMP 2.6 sobre LinuxMint 12 y el resultado final fue el siguiente:
- Cree un documento nuevo, de 600 px de base x 200 px de alto, con un color gris de fondo (#505050).
- Con la herramienta de texto, cree un texto: "LIGHT" (en mi caso con la tipografía Titan One) de 160 puntos y de color #828282. Convierta la capa de texto en una capa normal (Capa/Descartar información de texto). Haga que el tamaño de esta capa coincida con el texto (Capa/Autorecortar capa). Seguidamente, con la herramienta de alineación, centre el texto con respecto a la imagen. Finalmente, lleve el tamaño de la capa al tamaño de la imagen (a través de Capa/Capa a tamaño de imagen). Tenga cuidado de no mover esta capa en los próximos pasos.
- Pinche con el botón secundario sobre el nombre de la capa con el texto en la Ventana de Capas y, del menú contextual que se muestra, elija "Alfa a selección". De esta manera se obtiene una selección con la forma del texto. (Según comentan en el artículo original, a partir de la vesión 2.8 de GIMP, también se puede lograr lo mismo pinchando sobre el nombre de la capa en la Ventana de Capas al tiempo que se mantiene presionada la tecla ALT).
Vaya a la Ventana de Canales. Para crear un canal alfa con la selección activa (la que tiene la forma del texto) pinche en el botón de canal nuevo y nómbrelo "profundidad". En la ventana emergente, también active la opción "Iniciar a partir de la selección".
- Pinche sobre el nuevo canal (el creado en el punto anterior) para asegurase que esté activo. Para que en el resultado final se obtengan brillos y reflejos más delicados, es necesario desenfocar un poco el canal: vaya a Filtros/Desenfoque [Blur]/Desenfoque gaussiano... (en el tutorial original: primero con un valor de 8 px. Luego repita el procedimiento con 5 px, luego con 2px y, finalmente, con 1 px). En este caso, como el trazo de la tipografía elegida es mucho más grueso que en el original, le apliqué primero con un valor de 32px, luego repetí el procedimiento con 16px, después con 8 px, 5 px, 2px y, finalmente, con 1 px.
- Pinche en el ojo a la izquierda del nombre del canal "profundidad" en la Ventana de Canales, para que deje de estar visible.
Vaya a la Ventana de Canales y pinche en la capa que contiene el texto para hacerla activa.
Para aplicarle algunos efectos de iluminación vaya a Filtros/Luces y Sombras.../Efectos de iluminación...
En la solapa Mapa de relieve ingrese los siguientes valores:
En la solapa Material:
En la solapa Luz, opción Luz 1 (en Color se debe elegir blanco #ffffff):
En la solapa Luz, opción Luz 2: (en Color se debe elegir un azul #2d1fe3):
En este punto el resultado es el siguiente:
- Es el turno de ajustar las curvas de color (Colores/Curvas...). Según como se modifique la curva, cambiarán los resultados:
Con una modificación de las curvas como se ve sobre estas lineas, el resultado es el siguiente;
- Para terminar, se aplica una sombra (Filtros/Luces y sombras/Sombra arrojada...) y listo.

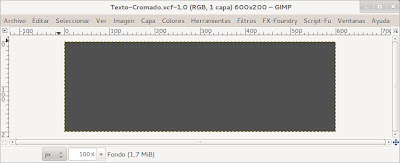










No hay comentarios.:
Publicar un comentario
Lo que escriba a continuación será revisado antes de publicarse.
Gracias por tus comentarios.