En esta cuarta parte se le agrega a la botella una etiqueta, la cápsula y el collarín (si es que se llama así esa cinta que va alrededor del cuello de la botella, al pie de la cápsula) y se genera una segunda imagen, similar a esta:
Sigo utilizando Blender 2.90.1 y, para esta parte en particular, un poco de GIMP 2.10.18 para unas modificaciones en la imagen de la etiqueta.
Notarán que le quité el “básico” del título de esta serie, porque me parece que ya nos estamos metiendo en temas un poco más “intermedios”.
Preparar la etiqueta
Necesitamos un diseño que haga de etiqueta. En este caso vamos a hacer uso del Red and Gold Tribal Dragon Card, un diseño subido a OpenClipArt por el usuario @Falco276. Descargue la versión PNG (Medium) de ese diseño y ábralo en GIMP (o en el editor de imágenes de su preferencia).
Pulse Ctrl+A para seleccionar todo. Con la herramienta de selección rectangular activa pinche sobre la imagen seleccionada y, en el panel Opciones de la herramienta, verá que en el apartado Tamaño se muestran dos campos con las dimensiones (anchura y altura) de la selección: cambie el valor de la altura por 8 y pulse Enter. Con la herramienta de selección rectangular activa, vuelva a pichar sobre la selección y copie al portapapeles (Ctrl+C) lo seleccionado.
Vaya a Imagen > Tamaño del lienzo.... En el cuadro de diálogo que se abre, ingrese 1230 en Altura y pinche en el botón Centrar y luego en Redimensionar.
Abra la Paleta de Patrones, yendo a Ventanas > Diálogos empotrables > Patrones y pinche sobre la primer miniatura (que debería representar a lo que tiene copiado al portapapeles).
Pulse May+Ctrl+N para abrir el cuadro de diálogo Capa nueva y al pie del mismo, del desplegable Rellenar con: elija Patrón y pinche en Aceptar.
Se debería generar una nueva capa, del tamaño del lienzo y rellena con el fondo de la imagen que copió al portapapeles.
Para completar la etiqueta con un poco de texto falso, vaya a algún generador online (como, por ejemplo, https://loremipsum.io/generator/), genere y copie al portapapeles un párrafo de texto.
De vuelta en GIMP, active la herramienta de texto, dibuje un cuadro de texto debajo de la línea blanca al pie de la etiqueta y pegue el texto en el cuadro. Edite el texto a su gusto, aplíquele una fuente pequeña y del color dorado que puede copiar de la misma etiqueta.
Pinche con el botón secundario dentro de la Paleta Capas y del menú contextual elija la opción Aplanar la imagen para pegar las dos capas. Guarde la imagen yendo a Archivo > Exportar como... y nómbrela Etiqueta-de-vino.png
Colocar la etiqueta
Ahora sí, abra en Blender el archivo creado en la tercera parte de esta serie.
Primero es necesario activar el complemento Import Images as Planes. Para ello vaya a Editar (Edit) > Preferences... para abrir la ventana de Preferencias de Blender. Pinche en el apartado Complementos (Add-ons) y con ingresar pla en el campo de búsqueda ya será suficiente para encontrar el complemento en cuestión. Pinche en el cuadro de verificación a la izquierda del complemento y cierre la ventana de Preferencias.
Asegúrese de estar en el área de trabajo “Layout” y que el cursor 3D se encuentre en el “centro del mundo”. Pulse 3 (en el teclado numérico) para pasarse a la vista derecha. Pulse May+A y del menú desplegado elija Imagen > Images as Planes. Busque la imagen Etiqueta-de-vino.png creada en el apartado anterior, selecciónela y pulse Enter.
Para poder ver la imagen en el plano, pulse Z y elija la opción Previsualización de materiales (Material Preview) en el menú radial.
Si no está viendo de frente el plano recién colocado, rótelo.
A continuación achique el tamaño del plano pulsando S0.125 Enter; muévalo hacia arriba pulsando GZ0.104 Enter y muévalo hacia usted pulsando GX0.037 Enter.
Aplique las transformaciones pulsando Ctrl+A y eligiendo la opción Todas las transformaciones (All transforms).
Con la etiqueta aún seleccionada pásese al Modo Edición (pulsando la tecla Tab con el puntero del ratón sobre el Editor de la Vista 3D) y, para crear 11 cortes verticales coloque el puntero del ratón sobre el borde superior de la etiqueta y pulse Ctrl+R 11 Enter Enter.
Para adaptar la etiqueta a la superficie de la botella primero probé con el modificador Envolver (Shrinkwrap), pero los resultados que obtuve no fueron los que quería. Así que seguí otro camino, con el modificador Deformación simple.
Primero, vuelva al Modo Objeto (pulsando la tecla Tab) y del menú Objeto (Object) del Editor de la Vista 3D elija la opción Definir origen (Set Origin) > Origen a la geometría (Origin to Geometry).
Luego, pulse May+S ➞ Cursor to Selected para colocar el cursor 3D en el centro de la etiqueta.
A continuación, coloque un “empty“ que va a usar como punto de referencia en la deformación. Para ello, pulse May+A y del menú contextual elija Empty ➞ Ejes (Plain Axes) para colocarlo y pulse F2 y renómbrelo como “Def-etiqueta”.
Rote el empty “Def-etiqueta” 90º en el eje Z, pulsando RZ90 Enter.
Seleccione la etiqueta y, en el Editor de Propiedades, pinche en la pestaña de Modificadores (Modifiers). Pinche en el menú desplegable Agregar Modificador (Add Modifier) y de la columna Generar (Generate) elija Subdividir superficie (Subdivision Surface), pinche en el botón Simple e ingrese 2 en el campo Niveles vistas (Levels Viewport).
Vuelva a pinchar en el menú desplegable Agregar Modificador (Add Modifier) y de la columna Deformación (Deform) elija Deformación simple (Simple Deform); pinche en el botón Flexionar (Bend); en el apartado Eje (Axis) pinche en Z; pinche en el cuadrado blanco que se ve dentro del campo Origen (Origin) y del menú desplegable elija “Def-etiqueta”. Finalmente, en el campo Ángulo (Angle) ingrese 126.
Así se ve en el modo de Previsualización de materiales la etiqueta colocada en la botella:
La cápsula
Seleccione la botella. Pulse 1 (en el teclado numérico) para pasarse a la vista frontal y haga una ampliación de la vista sobre el cuello de la botella.
Para visualizar mejor los próximos pasos, pulse Z y elija la opción Sólido (Solid) en el menú radial.
Pulse Tab para pasar al Modo Edición, coloque el puntero del ratón sobre el cuello de la botella y pulse Ctrl+R Enter Enter para colocar un bucle de corte en la mitad del cuello.
Pulse Alt+Z para pasarse a la vista de Rayos X para poder ver parcialmente la imagen de referencia a través del modelo. Con el bucle de corte recién creado aún seleccionado pulse GG para deslizarlo aproximadamente hasta la mitad del collarín que se ve en la imagen de referencia.
Puse de mueve Alt+Z para salir de la vista de Rayos X.
Deseleccione (Alt+A) el bucle de bordes y seleccione el siguiente bucle de bordes que se encuentra hacia la base del cuello de la botella.
Pulse H para ocultar los vértices que forman ese bucle.
Nuevamente seleccione el bucle de bordes que deslizó en el párrafo anterior y luego pulse 9 veces Ctrl++ (Control y signo de sumar del teclado numérico).
De esta forma, quedan seleccionados todos los vértices que van a hacer de cápsula:
Pásese al área de trabajo “Shading”.
En la cabecera del Editor de sombreado (Shading Editor) pinche en el menú desplegable que dice “Slot 1” y, en la ventana que se abre, pinche en el botón con el signo + para agregar un contenedor (slot) de materiales. También pinche en el botón Assign para que los vértices seleccionados pasen a tener el material que se cargue en el “slot 2”.
Pinche en el botón Nuevo (New) al final de esta misma cabecera para agregar un nuevo material en este “slot 2” y cámbiele el nombre predefinido (“Material”) por “Cápsula”.
Coloque el puntero del ratón sobre el Editor de la Vista 3D, haga visible los vértices ocultados previamente (Alt+H), deseleccione (Alt+A),pulse Tab para pasarse al Modo Objeto, oculte la imagen de referencia yendo al Editor Listado (Outliner) y pinchando en el icono del ojo abierto a la derecha de Vacío (Empty) y pulse Z para pasar a la vista Procesado (Rendered).
Verá que la parte de la botella a la que le asignó el material “Cápsula” ahora se muestra de color blanco.
En el nodo BSDF Principista (Principled BSDF), pinche sobre el campo Color base (Base Color) y, en la ventana que se abre, pinche en el cuentagotas y luego, para seleccionar el color bordó para la cápsula, pinche sobre alguna parte de la etiqueta que tenga ese color.
El collarín
Cámbiese al área de trabajo “Layout” y pulse la tecla Tab para pasar al Modo Edición.
Seleccione el bucle de bordes que define la parte inferior de la cápsula y pulse May+S ➞ Cursor to Selected para colocar el cursor 3D en el centro de esa selección.
Pulse la tecla Tab para volver al Modo Objeto y coloque un nuevo cilindro en la escena pulsando May+A y eligiendo del menú contextual Malla (Mesh) ➞ Cylinder. Pulse F9 y en el menú desplegable Tipo de relleno de la tapa (Cap Fill Type) de la ventana que se abre, seleccione la opción Nada (Nothing).
Pulse F2 y renombre el cilindro como “Collarín”.
Asegúrese de tener definido el Cursor 3D como punto de pivote y pulse S0.02 Enter para achicar el tamaño del “collarín”. Vuelva a achicarlo, pero esta vez solo en la vertical, pulsando SZ0.44 Enter.
Haga visible la imagen de referencia yendo al Editor Listado (Outliner) y pinchando en el icono del ojo cerrado a la derecha de Vacío (Empty).
Pulse Alt+Z para pasarse a la vista de Rayos X para poder ver parcialmente la imagen de referencia a través del modelo.
Pulse la tecla Tab para cambiarse al Modo Edición. Luego pulse May+Barra espaciadora y, del menú que se despliega, seleccione la herramienta Inclinar (Shear) que es la segunda empezando de abajo.
Arrastre hacia arriba el manejador de la derecha para inclinar el collarín como se ve en la imagen de referencia.
Pulse la tecla Tab para volver al Modo Objeto y aplique las transformaciones pulsando Ctrl+A y eligiendo la opción Todas las transformaciones (All transforms).
Pulse Alt+Z para salir de la vista de Rayos X.
En el Editor de Propiedades, pinche en el menú desplegable Agregar Modificador (Add Modifier) de la pestaña de Modificadores (Modifiers) y de la columna Deformación (Deform) elija Envolver (Shrinkwrap). Pinche en el icono de cuentagotas del campo Objetivo (Target) y, con él, en la botella.
De esta forma el collarín se “pega” a la botella.
Para separarlo levemente de la misma, ingrese 0.5 mm en el campo Desplazamiento (Offset) del modificador Envolver. Con el puntero del ratón sobre este modificador pulse Ctrl+A para aplicarlo.
Pinche nuevamente en el menú desplegable Agregar Modificador (Add Modifier) y de la columna Generar (Generate) elija Solidificar (Solidify). En el campo Grosor (Thickness) ingrese 0.6 mm.
En el Editor de la Vista 3D, pinche con el botón secundario sobre el collarín y, del menú contextual seleccione Sombrear suave (Shade Smooth).
Cámbiese al área de trabajo Shading.
Pinche en el botón Nuevo (New) en la cabecera del Editor de sombreado (Shading Editor), cambie el nombre predefinido del nuevo material (“Material”) por “collarín” y agregue un nuevo nodo de imagen a este nuevo material pulsando May+A y seleccionando Textura (Texture) ➞ Imagen (Image Texture).
El siguiente paso es cargar la imagen Etiqueta-de-vino.png en el nodo de imagen recién colocado. Como esa imagen ya está cargada en el archivo (por ser la que utilizó para crear el material “Etiqueta-de-vino”) puede seleccionarla del desplegable que se abre pinchando en el icono de imagen, a la derecha del botón Nueva (New) del nodo de imagen:
Conecte la salida Color del nodo de imagen a la entrada Color base (Base Color) del nodo BSDF Principista (Principled BSDF).
Cámbiese al área de trabajo “UV Editing” y con el puntero del ratón sobre el Editor de la Vista 3D, pulse . (punto) en el teclado numérico para hacer zoom sobre el collarín y pulse Z y elija Procesado (Rendered) del menú radial para pasar a esa vista.
Oculte la imagen de referencia yendo al Editor Listado (Outliner) y pinchando en el icono del ojo a la derecha de Vacío (Empty).
Verá que la imagen de la etiqueta se muestra completa y distorsionada en el collarín.
Para definir qué porción de la imagen se quiere mostrar en el collarín hay que editar las UVs: coloque el puntero sobre el Editor de UV y pulse la tecla Inicio (Home) para ver la imagen completa en el Editor.
Pulse A para seleccionar las UVs y SY0.17 Enter para achicar las UV en la vertical. Luego pulse GY y arrastre las UV hacia abajo hasta ubicarlas sobre el diseño ornamental con hojas, como se ve en la siguiente imagen:
Con esto queda terminada la botella.
Para generar una imagen similar a la primera que se muestra en esta entrada pulse F12 y guarde la imagen resultante.
Guarde el archivo de trabajo y quizás sigamos en una próxima parte modelando las copas que se ven en la imagen de referencia. Aunque, si llego a eso, tendré que cambiarle el nombre a la serie. Veremos...
Sumario
- Parte I: Modelar del exterior de la botella de vino. (con Blender 2.90).
- Parte II: Darle grosor al “vidrio” de la botella y crear el contenido de la misma. (con Blender 2.90.1).
- Parte III: Configurar la cámara, agregar entorno e iluminación, primeros materiales y primer render. (con Blender 2.90.1).
- Parte IV: Agregar la etiqueta, la cápsula y el collarín. (con Blender 2.90.1 y GIMP 2.10.18)

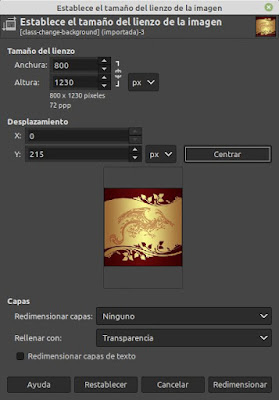








No hay comentarios.:
Publicar un comentario
Lo que escriba a continuación será revisado antes de publicarse.
Gracias por tus comentarios.