En este video de Olav3D se explica como utilizar luz volumétrica para lograr un efecto de niebla en Blender 2.8 con el motor de procesamiento Eevee.
Como el tutorial está en inglés, aquí dejo los pasos que se indican en el video, traducidos al español.
Además, el video se grabó utilizando una versión preliminar de Blender 2.80 y la interfaz tenía algunas diferencias con respecto al aspecto actual de la versión final. Así que también adapto esos detalles en los siguientes pasos:
- Vaya a la propiedades de Procesar (Render) en el Editor de Propiedades y asegúrese que el Motor de procesamiento (Render Engine) sea Eevee.
En el apartado Muestreo (Sampling) aumente su valor, tanto en Procesar (Render) como en Vista (Viewport). En el tutorial lo hace a 300 y 200, respectivamente. - En el apartado Volumetría (Volumetrics) cambie el Tamaño de celdas (Tile Size) a 2 px.
- Pinche en el cuadro de verificación en el apartado Resplandor (Bloom) para activarlo y reduzca el valor de Radio (Radius) a aproximadamente 1,5.
Luego hay modifique las dimensiones del cubo predefinido, para convertirlo luego en el “dominio”, que define los límites del espacio dentro del cual se generará el efecto de niebla.
Las dimensiones pueden ser a su gusto, pero en el video se utilizaron estos valores:
Con el cubo seleccionado, pulse la teclas S X 9 Enter, para escalar (S) en el eje x (X) a 9 veces (9) el tamaño actual y aplicar la transformación (Enter).
Luego, pulse S Y 3.5 Enter, para escalar (S) en el eje y (Y) a 3,5 veces (3.5) el tamaño actual y aplicar la transformación (Enter).
Finalmente, pulse S Z 8 Enter, para escalar (S) en el eje z (Z) a 8 veces (8) el tamaño actual y aplicar la transformación (Enter).
A continuación, en la barra superior, seleccione el Área de Trabajo (Workspace) Shading:
En el Editor de Sombreado (Shader Editor) seleccione y borre el nodo BSDF Principista (Principled BSDF). Luego agregue (Máy + A) un nodo Sombreador > Volumen Principista (Shader > Principled Volume).
Conecte la salida Volumen (Volume) del Volumen Principista (Principled Volume) a la entrada Volumen (Volume) del nodo Material (Material Output).
Con esto ya tendrá volumétricas dentro del “dominio”.
A continuación sigue el turno de configurar la iluminación.
Seleccione la luz en el Editor Listado (Outline Editor) y en el Editor de Propiedades, el la solapa de Datos del Objeto, cambie el tipo de luz a Foco (Spot). En el campo Potencia (Power) suba el valor a 10000W; en el campo Radio (Radius), ingrese 25 cm; dentro del apartado Forma del foco (Spot shape), en el campo Tamaño (Size), ingrese 50º y en el campo Fundido (Blend) suba el valor a 1.
Mueva (pulsando G) y rote (pulsando R) la luz a gusto dentro del “dominio”. Cambie el modo de visualización a Procesado (Rendered). En mi caso, así se está viendo el Editor de la Vista 3D en este punto:
Luego, en la solapa Entorno (World) del Editor de Propiedades, cambie el color gris predefinido por negro.
Finalmente, coloque un objeto (un Suzanne, por ejemplo) dentro del haz de luz.
Para aplicarle un material al nuevo objeto, en la solapa Material del Editor de Propiedades, pulse el botón Nuevo (New) y configure uno a gusto.
Así lo definí yo, siguiendo el tutorial de Olav3D:
En la solapa Modificadores (Modifiers) del Editor de Propiedades, abra la lista desplegable y seleccione el modificador Subdividir superficie (Subdivision Surface) y suba los valores de Procesar (Render) y Vista (Viewport) a, por ejemplo, 5 y 3, respectivamente.
Mueva (pulsando G), rote (pulsando R) y escale (pulsando S) el objeto a gusto dentro del haz de luz y acercándolo al origen de la misma.
Seleccione la Cámara en el Editor Listado (Outline Editor) y, con el puntero del ratón sobre el Editor de la Vista 3D pulse 0 (cero) en el teclado numérico para acceder a la vista de la cámara.
Pulse N para abrir el panel derecho y en el apartado Fijar vista (View Lock) de la solapa Vista (View), pinche en el cuadro de verificación Fijar cámara a la vista (Lock Camera to View).
Luego, ajuste el encuadre que desea obtener. Para ello mueva la escena (manteniendo pulsada la rueda del ratón y arrastrando) y acerque o aleje la vista (girando la rueda del ratón).
Luego, en el panel derecho y en el apartado Fijar vista (View Lock) de la solapa Vista (View), pinche en el cuadro de verificación Fijar cámara a la vista (Lock Camera to View) para desmarcarlo. Pulse N para cerrar el panel derecho.
Con la cámara aún seleccionada rótela a gusto hasta conseguir el encuadre final.
Por último, vaya al menú Procesar (Render) y de allí elija la opción Procesar imagen (Render Image), o pulse F12.
Algunos segundos después, en la ventana de Procesado que se abrirá, se mostrará el resultado del procesado. Puede guardar esta imagen yendo al menú Imagen / Guardar (Image / Save) o pulsando Alt + S.
Este es el resultado que obtuve yo:
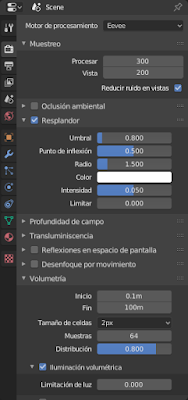



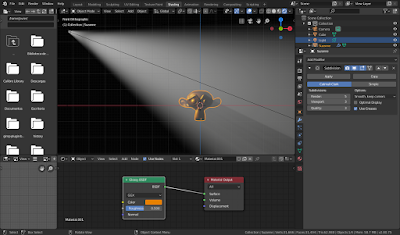
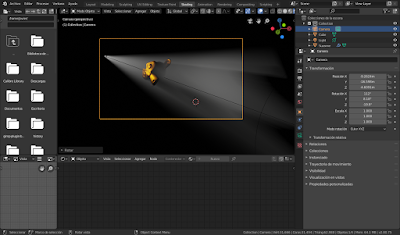

No hay comentarios.:
Publicar un comentario
Lo que escriba a continuación será revisado antes de publicarse.
Gracias por tus comentarios.