En la entrada anterior sobre la serie de videotutoriales de John Cuaces, tocó el turno de hacer los materiales de la piel y el cabello del personaje.
Como no me convenció el resultado que obtuve con el material de la piel, decidí salirme un poco del camino y hacer otra prueba siguiendo este video de Lance Phan que, como está en inglés, voy a tratar de ir detallando paso a paso, para dejar registro en español del procedimiento.
En este videotutorial Lance Phan explica como hacer un material piel con tres capas. Con estos pasos seguí el videotutorial:
Primero dupliqué el archivo creado en la parte anterior y al material piel le borré todos los nodos, menos el Material Output. Obviamente, el material queda completamente negro, pues no tiene ningún nodo conectado a la salida, que defina sus características.
Para empezar a configurar la piel, coloqué tres Shader > Subsurface Scattering, los dos primeros unidos por un MixShader y este MixShader unido al tercer Subsuface Scattering por otro Mix Shader.
Ese segundo Mix Shader, a su vez, lo conecté a un primer Shader Glossy a través de un tercer MixShader, y este tercer MixShader lo conecté a un segundo Shader Glossy a través de un cuarto MixShader.
Después seleccioné todos los nodos (menos el Material Output) y los agrupé (Ctrl + G). Así se ve el material en el Shader Editor (el color verde de fondo indica que estamos dentro de un grupo):
Conecté las entradas de “Color” de los tres nodos Subsurface Scattering a la entrada del grupo, que pasó, automáticamente, a llamarse “Color”.Pulsé la tecla N y se abrió el panel lateral en la pestaña “Node”. Allí se mostraban dos columnas. La primera correspondía a las entradas del grupo. Y, de momento, mostraba una sola entrada de nombre “Color”. A esa entrada le cambié el nombre por “ColorBase”.
Luego, dupliqué tes veces el “ColorBase” (con el botón + que aparecía al pie de la columna de entradas). A los duplicados les cambié los nombres por “Superficial”, “Media” y “Profunda”, respectivamente, haciendo referencia a las tres capas de la piel que configuraría en este material.
A estas entradas renombradas les conecté las entradas “Radius” de los tres nodos de Subsurface Scattering.
Así se veía, en este punto, el árbol de nodos:
El nodo “Group Input” siempre muestra una entrada libre. De hecho, cuando le conectamos algo a esa entrada, genera una nueva entrada libre.
Así que, conecté la entrada “Scale” del primer nodo Subsurface Scattering a la entrada libre, y luego la entrada “Scale” del segundo a la recién generada entrada libre y lo mismo con le entrada “Scale” del tercero a la nueva entrada libre.
Lo mismo hice con las entradas “Fac:” de los dos primeros Mix Shader.
Después renombré las primera entrada “Scale” como “Superficial-Escala”, la segunda como “Media-Escala” y la tercera como “Profunda-Escala”.
A las dos entradas “Fac:”, las renombré “Media-Peso“ y “Profunda-Peso”, respectivamente.
Así estaría quedando:
A continuación, conecté la entrada “Fac:” del tercer Mix Shader a la entrada libre del “Group Input” y la renombré como “ReflejoBase”.
También conecté la entrada “Roughness” del primer Gossy Shader a la entrada libre del “Group Input” y la renombré como “RugosidadBase”; la entrada “Fac:” del cuarto Mix Shader a la entrada libre del “Group Input” y la renombré como “ReflejoAceite” y la entrada “Roughness” del segundo Gossy Shader a la entrada libre del “Group Input” y la renombré como “RugosidadAceite”.
Finalmente, conecté las entradas “Normal” de los cinco nodos que lo tienen (los tres Subsurface Scattering y los dos Glossy Shaders) a la última entrada libre del “Group Input”. Y así va quedando:
En la lista de entradas que se ven en el panel de la N, hice un reordenamiento (con las flechas arriba y abajo que se ven en la esquina superior derecha del panel) de las mismas de forma que quedaran juntas las entradas relativas a la capa Superficial. Hice lo mismo con las entradas de las capas “Media” y “Profunda”.
Después, pulsé Tab para salir del grupo. En el campo correspondiente al nombre de nodo del grupo, lo renombré “PIEL”.
Así se ve el nodo del grupo “PIEL” terminado, antes de configurarle los valores:
A continuación, conecté un nodo de imagen a la entrada “ColorBase”. En ese nodo cargué la imagen “piel-con-pecas.png”, que es el resultado del pintado de textura que hice en la parte XVIII de la serie de tutoriales de John Cuaces.
Para la capa “Superficial” de la piel, en la entrada “Superficial”, definí su color como #FFE1D2 y en la entrada “Superficial-Escala” puse 0.001 (o sea, 1 milímetro, ya que las unidades que estoy usando en Blender son metros y las dimensiones de mi modelo son reales).
Para la capa “Media” de la piel, en la entrada “Medio-peso” dejé el valor 0.5; en la entrada “Media” definí el color como #FB78C8 y en la entrada “Media-Escala” puse 0.005 (o sea, 5 milímetros).
Para la capa “Profunda” de la piel, en la entrada “Profunda-Peso” puse 0.3; en la entrada “Profunda” definí el color como #FF854E y en la entrada “Profunda-Escala” puse 0.02 (o sea, 2 centímetros).
De momento, los nodos del material se veían así:
Y aplicado en el modelo, se veía así:
Bastante raro ¿no?
Para arreglar todos esos brillos, primero coloqué un nodo Input > Fresnel (para restringir las zonas brillantes hacia el perfil de la silueta) con “índice de refracción” (I.O.R.) 1.8, y lo conecté a la entrada “ReflejoBase“.
Luego, coloqué otro Input > Fresnel y, con su valor predefinido (1.45), lo conecté a la entrada “ReflejoAceite”.
Después coloqué un Input > Value, le ingresé un valor de 0.6 y lo conecté a la entrada “RugosidadBase”.
Finalmente, coloqué un Converter > Math, en su menú desplegable cambié “Add” por “Multiply”. Conecté la salida “Value” del nodo “Value” con la primera entrada “Value” del nodo (que ahora se llama) “Multiply” y la salida de este con la entrada “RugosidadAceite”.
El árbol de nodos estaba quedando así:
Y aplicado en el modelo, se veía así:
Mucho mejor, ¿no? Aunque todavía estaba muy brillante.
Coloqué otro nodo de imagen y en el cargué la imagen “Specs-piel.png“, que es la textura que pinté en la parte XXII para controlar las partes del cuerpo que quería que quedaran más brillantes y las que menos u opacas. En el desplegable “Color Space” elegí “Non-Color”.
Después, dupliqué el nodo “Multiply” y al duplicado lo coloqué sobre la conexión entre el “Fresnel” con el valor 1.45 y la entrada “ReflejoAceite”, para que quedara conectado con ambos.
A la salida “Color” del nodo de imagen “Specs-piel.png“ lo conecté con la segunda entrada “Value” del nodo “Multiply” recién duplicado.
Coloqué un nodo Color > Invert. Conecté la salida “Color” del nodo de imagen “Specs-piel.png“ con la entrada “Color” de este nodo Invert. Y la salida “Color” de este nodo Invert la conecté a la entrada “Valor” disponible en el nodo “Multiply” que estaba conectado a “RugosidadAceite”.
El árbol de nodos estaba quedando así:
Y el material se veía así:
Este primer video de Lance Phan termina aquí y el resultado me gustó mucho.
En el segundo video, Lance Phan realiza, principalmente, el pintado de texturas (que en mi caso ya las tenía hechas de antes) y, además, agrega un nueva capa con detalles de arrugas para darle más realismo a la piel. Pero en este caso no me pareció necesario, así que no voy a seguir ese segundo tutorial y voy a dejar el material piel así.
Lo único que sí le agregué fue un nodo Color > Hue/Saturation sobre el conector entre el nodo de la imagen “piel-con-pecas.png” y la entrada “ColorBase”. Cambié el valor de “Saturation” a 1.1 y el árbol de nodos del material piel, finalmente, quedó así:
Con respecto al material del cabello, el resultado que obtuve en la parte anterior con el procedimiento indicado por John Cuaces me conformó, así que, con estos dos materiales, el personaje está quedando así:
En la próxima, retomo el camino y vamos a hacer los materiales de la ropa.
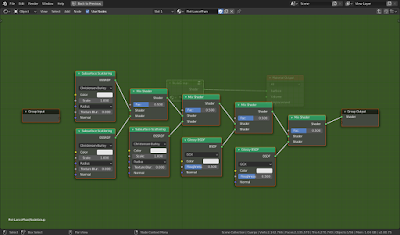
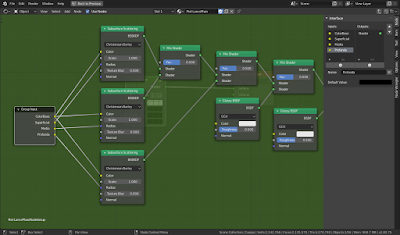
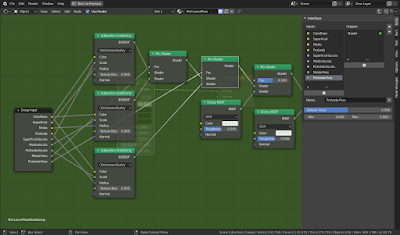
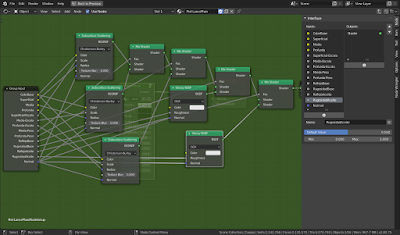



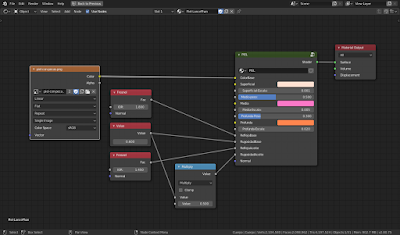





Muy bien explicado. Gracias. Un monton de gente tenemos el peoblema con wl coloe de piel de nuestros personajes.
ResponderBorrarEste tipo de aporte nos abre una ruta por donde mejorar.
Me alegra que esta traducción pueda ser útil a alguien más (además de a mí).
ResponderBorrar