Así fue el caso de los videostutoriales de las copas de cristal y del oso de peluche.
Hoy le toca el turno a este videotutorial:
Como ven, la parte más atractiva de este ejercicio está en la simulación de la tela.
Así que, al igual que en las oportunidades anteriores, les dejo, a modo de receta, los pasos uno a uno (los textos que aparecen entre corchetes hacen referencia a atajos del teclado).
Para este ejercicio utilicé la versión 2.78a en español:
- Archivo / Nuevo → Recargar archivo de inicio
- Seleccione el cubo con el botón secundario y bórrelo presionando la tecla
[X]. - Pulse
[May] + [A]y elija Malla → Esfera. Con esta esfera se construirá el bol de vidrio. - Acerque la vista a la esfera girando la rueda del ratón. Pulse
[Tab]para pasar al Modo Edición. En el menú desplegable "Sombreado de la vista" elija Estructura (Wireframe). Cámbiese a la vista ortogonal pulsando[5], en el teclado numérico y pulse[1]en el teclado numérico para pasar a la vista frontal. - Pulse
[A]para deseleccionar todo. Pulse[B]para que se habiliten las líneas para hacer una selección rectangular. Seleccione los vértices superiores, como se ve en la siguiente imagen:
- Pulse
[X]y en el menú contextual elija "Vértices", para borrar todos los vértices seleccionados. - A continuación se procede a "achatar" la base del bol. Para ello, pulse
[B]y seleccione los vértices de los tres "paralelos" inferiores. Luego, pulse[S], luego[Z], escriba "0" y presione[Enter]para achatar la selección:
- En el menú desplegable "Sombreado de la vista" elija Sólido y pulse
[Tab]para volver al Modo Objeto. - Para asignarle grosor al bol vaya, en la ventana de paneles, al panel modificadores (el que tiene el icono de una herramienta llave) y allí pinche en "Agregar modificador" y del menú que se despliega, elija "Solidificar". En las opciones de este modificador lleve el valor de "Grosor" a "0.07". Si rota levemente la vista de usuario (arrastrando al tiempo que presiona la rueda del ratón) podrá ver el grosor del bol recién asignado.
- Vaya nuevamente en la ventana de paneles, al panel modificadores y allí pinche en "Agregar modificador" y del menú que se despliega, elija"Subdividir superficie". En las opciones del modificador, asegúrese que los valores, tanto de "Vista" como de "Procesar" queden en "2". Finalmente, pinche en el botón "Suave", del apartado "Sombreado" de la ventana de Herramientas ("T"):
- Vaya a la barra superior y asegúrese que en el menú despegable que muestra el Motor para el procesamiento de imágenes, esté elegido "Cycles".
- Vaya en la ventana de paneles, al panel material y allí pinche en el botón "Nuevo". Vea las nuevas opciones que se despliegan y pinche en el menú desplegable "Superficie" (dentro del apartado que también se llama "Superficie") y elija "BSDF Vidrio".
- Para crear una superficie sobre la que se "apoye" el bol, pulse
[May] + [A]y elija Malla → Plano. Luego, para agrandar el plano, pulse[S],escriba "5" y pulse[Enter].Pulse[1]en el teclado numérico para volver a la vista frontal. Arrastre hacia abajo de la flecha azul hasta que el plano quede debajo del bol, como si este estuviera apoyado sobre él. - Con el plano aún seleccionado, vaya en la ventana de paneles, al panel material y allí pinche en el botón "Nuevo". Deje las opciones predefinidas (color blanco y superficie "BSDF Difuso").
- Si no lo ha hecho aún, guarde el archivo (Vaya a Archivo / Guardar como...) y guarde (
[Ctrl] +[S]) seguido a lo largo del trabajo. - Para crear la tela que "caerá" sobre el bol pulse
[May] + [A]y elija Malla → Plano. Luego, para agrandar este nuevo plano, pulse[S],escriba "3" y pulse[Enter].Para rotarlo, pulse[R], luego[Z], escriba "45" y presione[Enter]. - Si rota levemente la vista de usuario (arrastrando al tiempo que presiona la rueda del ratón) y luego aleja la vista (girando la rueda del ratón) verá algo similar a esto:
- Rote nuevamente el plano que va a ser la tela: pulse
[R], luego[X], escriba "70" y presione[Enter]. Pulse[1]en el teclado numérico para volver a la vista frontal. Arrastre la vista (con[May]presionado arrastre hacia abajo con la rueda del ratón también presionada) de manera que el bol quede en la parte de abajo de la ventana de la vista 3D. - Arrastre de la flecha azul hacia arriba, hasta que el plano quede por completo fuera y por encima del bol.
- Pulse
[3]en el teclado numérico para pasar a la vista lateral. - Luego, arrastre de la flecha verde hacia la derecha, hasta que el extremo inferior del plano quede ubicado de forma similar a como se ve en la siguiente imagen:
- Rote levemente la vista de usuario para apreciar mejor el próximo paso. Vaya en la ventana de paneles, al panel material y allí pinche en el botón "Nuevo" para aplicarle un material a la tela. En el menú desplegable "Superficie" elija "BSDF Reflectivo", en "Rugosidad" escriba "1". Pinche en el campo "Color" y elija, en la rueda de color, el color para la tela en el renderizado final. En este ejercicio el color elegido a sido azul. También elija un color similar para la previsualización en el campo "Color en la vista", del apartado "Opciones".
- Pulse
[Tab]para pasar al Modo Edición. Pulse[A]una o dos veces hasta asegurarse que todo el plano de la tela esté seleccionado (todo su perímetro debe quedar de color naranja). Luego, en la ventana de Herramientas ("T"), pinche en el botón "Subdividir" del apartado "Agregar" de la solapa "Herramientas". - En la parte inferior de la ventana de Herramientas verá un apartado llamado "Subdividir" y allí un campo llamado "Cantidad de cortes". Ingrese un valor de 50.
- Pulse
[Tab]para volver al Modo Objeto. - Toca el turno de asignarle tres modificadores a la tela. El orden en que se asignan estos modificadores es relevante para el resultado final.
Primero vaya, en la ventana de paneles, al panel modificadores y allí pinche en "Agregar modificador" y elija "Ropa" (en la columna "Simular").
En segunda instancia pinche en "Agregar modificador" y elija "Solidificar" (en el campo "Grosor" deje el valor predefinido de "0.01").
Finalmente pinche en "Agregar modificador" y elija "Subdividir superficie" (asegúrese de que los valores de "Vista" y "Procesar" queden en "2"). - Luego, en la ventana de Herramientas ("T"), pinche en el botón "Suave" del apartado "Sombreado" de la solapa "Herramientas".
- Vaya nuevamente a la ventana de paneles, y en el panel dinámicas vaya al apartado "Ropa". En el menú desplegable "Ajustes" elija "Cotton" y en el campo "Calidad" ingrese "10". Más abajo en este panel, asegúrese que estén marcados el cuadro de verificación junto al título del apartado "Ropa - Colisión" y el de "Colisión propia", dentro de ese mismo apartado.
- Seleccione el bol. Vaya en la ventana de paneles al panel dinámicas y pinche el botón "Colisión".
- Seleccione el "piso". Vaya en la ventana de paneles al panel dinámicas y pinche el botón "Colisión".
- Con todo lo anterior, todo está listo para ejecutar la simulación. Acerque y encuadre la vista de usuario a algo como esto:
- Pulse
[Alt] +[A]
- En el editor de la línea de tiempo (que de forma predeterminada se muestra en la parte inferior de la ventana del programa) la línea verde vertical indica el fotograma actual. Si la arrastra puede moverse por todos los fotogramas, hasta que encuentre uno que le parezca apropiado para utilizar en el renderizado. En mi caso elegí el fotograma 51:
- Luego, es el turno de configurar la iluminación de la escena. Aleje la vista hasta que quede visible la lámpara predefinida. Selecciónela. Pulse
[1]en el teclado numérico para pasar a la vista frontal. - Arrastre la lámpara de la flecha roja, hasta que quede sobre el bol. Luego, arrastre de la flecha azul hacia abajo, hasta que la lámpara quede, aproximadamente, a la mitad de la distancia que estaba originalmente.
- Pulse
[3]en el teclado numérico para pasar a la vista lateral. Arrastre de la flecha verde hacia la izquierda, hasta que la lámpara quede en una posición similar a esta:
- Para definir las opciones de la lámpara vaya en la ventana de paneles al panel de datos del objeto. En el apartado "Lámpara" seguramente ya esté activado el botón "Punto" (si no es así, actívelo). En el campo "Tamaño" ingrese "5". En el apartado "Nodos" pinche el botón "Usar nodos" y en el campo "Intensidad" ingrese "2000".
- Para definir el color de fondo de la escena, vaya en la ventana de paneles al panel entorno y, dentro del apartado "Superficie", vaya al campo "Color" y cámbie el gris predefinido por negro.
- Rote la vista de usuario para tener una vista panorámica de la escena. Seleccione el plano que hace de piso y agrándelo: pulse
[S], escriba "20", luego[Enter]. - Pulse
[0]en el teclado numérico para pasar a la vista de la cámara. Acerque la vista (con la rueda del ratón). Abra la ventana de propiedades ("N") y en el apartado "Vista" pinche en el cuadro de verificación "Fijar cámara a la vista". Cierre la ventana de propiedades ("N"). - Con la cámara fijada en la vista, ahora puede ampliar y rotar la escena a su gusto para encontrar el encuadre que sea de su agrado. En mi caso este es el encuadre elegido:
- Vaya a la ventana de paneles, y en el panel procesar (render) pinche el botón "Imagen" para generar una imagen preliminar de su escena terminada. Si le conforma el resultado y no quiere hacer correcciones es hora de hacer el renderizado final.
- En el campo "Procesar" del apartado "Muestreo" ingrese "2000" y luego pinche el botón "Imagen" para generar el renderizado final. Este procesamiento pude tardar mucho.
- Por último, cuando haya terminado el renderizado, guarde la imagen. yendo a Imagen / Guardar imagen como... o pulsando
[F3].

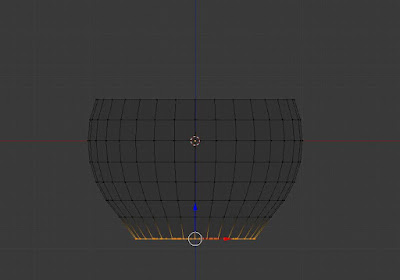

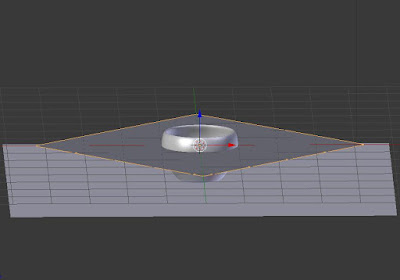

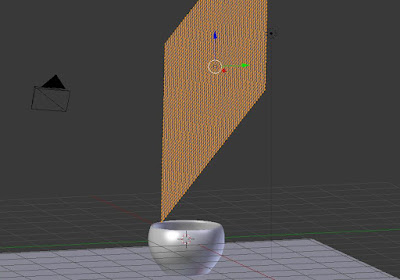


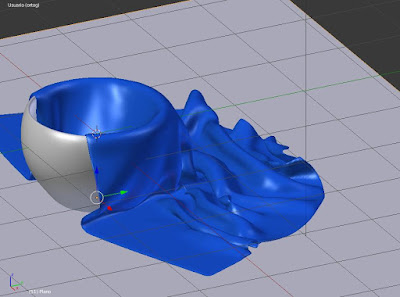



Muchas gracias por ponerlo en español, aprendi muchas cosas.
ResponderBorrar